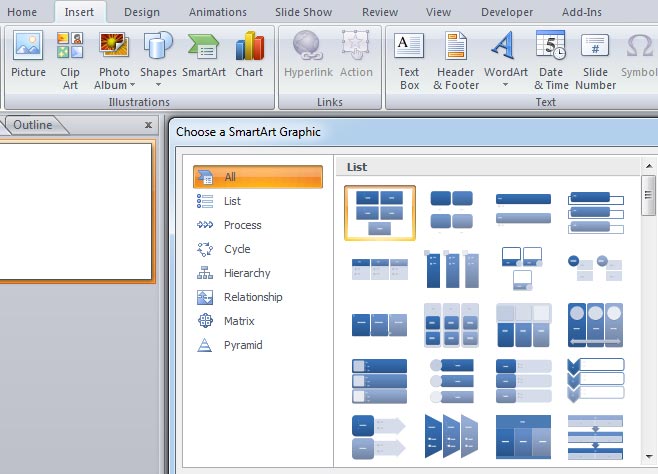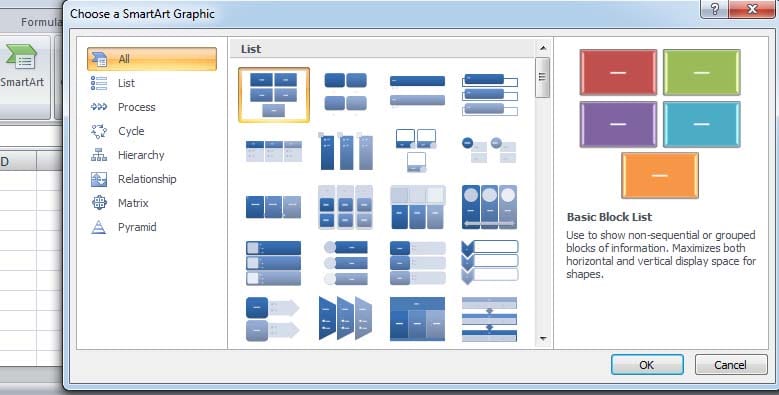12th Class Presentation
प्रश्न 1. Smart-Art graphics क्या है और इसे कैसे create किया जाता है ?
उत्तर जब आप किसी चीज को टेक्स्ट की जगह दृश्य के द्वारा पेश करना चाहते हैं तो स्मार्टआर्ट का प्रयोग किया जाता है।
स्मार्टआर्ट एक तरह का विजुअल रिप्रजेंटेशन है जो चीजों को समझने में मदद करता है क्योंकि कुछ चीजें ऐसी होती है जिसे लिख कर बताया या समझाया नही जा सकता है। उदाहरण के तौर पर आपको कुछ ऐसी चीज समझानी हो जिसके बहुत सारे प्रकार हों और फिर उनके भी ढ़ेरों प्रकार हों तो आप स्मार्टआर्ट की मदद से उसे सुंदर ढंग से दिखा सकते हैं।
Smart-Art को create करने के लिए निम्न प्रक्रिया है –
1. एक नया प्रेजेंटेशन create करें |
2. Insert Tab पर जाये और Smart-Art option पर क्लिक करें जो कि illustrations group में है |
3. Choose a Smart-Art Graphic का dialog box ओपन हो जायेगा |
4. इसमें कोई भी डिजाईन for example- आपने Hierarchy में Organization Chart पर क्लिक कर दिया और ok कर दे |
5. आप देखेंगे कि प्रेजेंटेशन में Organization chart insert हो गया होगा |
6. अब आर्गेनाइजेशन स्ट्रक्चर में text को add करने की जरूरत है अपने टॉपिक के according पूरी hierarchy में text input करें तो आपका organizational structure ready हो जायेगा जिसे समझना आसान है |
प्रश्न 2. Workflow process के लिए illustrations कितने प्रकार के होते है ?
उत्तर
1. List
2. Process
3. Cycle
4. Hierarchy
5. Relationship
6. Matrix
7. Pyramid
प्रश्न 3. Animation क्या है और एनीमेशन को यूज़ करने की क्या प्रक्रिया है ?
उत्तर आप अपनी प्रेजेंटेशन को अधिक रोचक बनाने के लिए एक प्रेजेंटेशन में text और objects को एनिमेट कर सकते हैं। आप दर्शकों के ध्यान को आकर्षित करके किसी विशेष text, पैराग्राफ या किसी वस्तु पर जोर देने के लिए भी इस feature का उपयोग कर सकते हैं |
Animation एक प्रकार का process है जिसमें designing, drawing, layouts बनाना और photographic sequences की preparation करना मुख्य है जिसे की बाद में multimedia या किसी gaming products में integrate किया जाता है |
प्रेजेंटेशन में एनीमेशन की यूज़ करने के लिए निम्न प्रक्रिया है –
1. एक नया प्रेजेंटेशन create करें और उसमे text, shapes, lines इत्यादि add करें |
2. उसके बाद किसी भी object को सेलेक्ट करें और Right-Click बटन प्रेस करें |
3. उसमे Custom Animation…option `सेलेक्ट करें और modify effect , Add पर क्लिक करें |
4. क्लिक करने पर Custom Animation का dialog box ओपन हो जायेगा |
5. अब Entrance Tab में बहुत option दिखाई देंगे जिसे आप अपने according किसी भी effect को सेलेक्ट करके लगा सकते हो |
6. Ok पर क्लिक करें |
12th Class Presentation
प्रश्न 4. Custom Animation में किस किस टाइप के effect है जो objects और text पर लगाये जाते है?
उत्तर Custom एनीमेशन में निम्न प्रकार के effect अप्लाई हो सकते है –
1. Entrance – Entrance tab screen पर दिखाई दे रहे object के ऊपर लगाने के लिए प्रयोग किया जाता है |
2. Emphasis – Emphasis tab का प्रयोग यदि text object का font कलर, साइज़ इत्यादि change करना चाहते है तो इस तब का प्रयोग करें |
3. Exit Tab – Exit Tab यदि आप वस्तुओ को disappear(गायब) करना चाहते है तो Exit tab का प्रयोग करें |
4. Motion Paths Tab – यदि objects तो move करना है तो motion paths का प्रयोग करें |
5. Misc Effects tab – Multimedia objects के लिए इस tab का प्रयोग करें |
प्रश्न 5. Presentation में Custom Slide Show Create करने का क्या उद्देश्य है ?
उत्तर जब हम एक पूरी प्रेजेंटेशन तैयार कर लेते हैं तब हम इसकी सभी स्लाइड को प्रत्येक बार या एक ही स्थान पर दर्शाना नहीं चाहते हैं तो यह विकल्प हमें अलग अलग वर्ग के लिए एक प्रेजेंटेशन से अलग अलग स्लाइड्स को चुनकर प्रस्तुति तैयार करने की अनुमति प्रदान करता हैं
- इसके लिए Slide Show menu में स्थित Custom Show विकल्प पर क्लिक करते हैं इसके बाद निम्न Dialog box प्रदर्शित होता हैं|
- अब Custom show box में New पर क्लिक करें| इससे Define Custom Show Box प्रदर्शित होता हैं|
- इसमें दाई तरफ सभी स्लाइड्स प्रदर्शित हैं, जिन स्लाइड्स को प्रस्तुति में शामिल करना हो उन पर क्लिक करके Add पर क्लिक करें| Slide Custom Show Name box में प्रस्तुति का नाम देकर OK पर क्लिक करे|
- Custom Slide show को प्ले करने के लिए Start बटन का प्रयोग करें |
प्रश्न 6. Presentation के दौरान Black Screen करने की शॉर्टकट key क्या है ?
उत्तर प्रेजेंटेशन के दौरान कीबोर्ड से B प्रेस करें |
प्रश्न 7. Presentation के दौरान White Screen करने की शॉर्टकट key क्या है ?
उत्तर प्रेजेंटेशन के दौरान कीबोर्ड से W प्रेस करें |
12th Class Presentation
प्रश्न 8. प्रेजेंटेशन में slide show को स्टार्ट करने की शॉर्टकट key क्या है ?
उत्तर F5 या F9
प्रश्न 9. Annotation क्या है और प्रेजेंटेशन में Annotation का क्या प्रयोग है ?
उत्तर Annotation एक presentation में विशिष्ट प्रमुख बिंदुओं को refer करते हैं। जब आप एक presentation देते हैं, तो आप विशेष बिंदुओं को याद रखने के लिए दर्शकों के लिए कुछ main points को उजागर कर सकते हैं।
उदाहरण के लिए यदि आप एक वर्तमान स्कूल क्वार्टरली स्कोर रिपोर्ट ऑडियंस को देना चाहते हैं, तो आपको अपनी presentaiton में टॉपर्स को उजागर करना पड़ सकता है |
Annotation को समझने के लिए निम्न प्रक्रिया है –
1. एक नया प्रेजेंटेशन create करें |
2. Insert tab में Chart
प्रश्न 10. Presenter View का Presentation में क्या प्रयोग है ?
उत्तर जब आप इलेक्ट्रॉनिक प्रेजेंटेशन बनाते हैं, तो आप दो अलग-अलग मॉनिटर का उपयोग कर सकते हैं; एक दर्शकों के लिए प्रेजेंटेशन का प्रदर्शन करने के लिए एक मॉनिटर और एक स्वयं का मॉनिटर जहां आप प्रेजेंटेशन के दौरान अतिरिक्त नोट्स / दस्तावेज देख सकते हैं | मल्टीप्ल डिस्प्ले को activate करने के लिए –
1. slide show ->Slide Show Setting…पर क्लिक करें |
2. slide show का dialog box ओपन हो जायेगा |
3. उसमे Presentation Display में Display 2 option सेलेक्ट करें
a. Display 1 screen उस कंप्यूटर को परिभाषित करती है जो आप यूज़ कर रहे हो और Display 2 को external डिस्प्ले के लिए यूज़ किया जाता है
4. Presentation को प्ले करें तो आप नोटिस करेंगे कि प्रेजेंटेशन दुसरे मॉनिटर पर डिस्प्ले हो रही है और आप दुसरे डाक्यूमेंट्स को पहले मॉनिटर पर डिस्प्ले करवा सकते हो |
प्रश्न 11. एक प्रेजेंटेशन में slides को Automatically कैसे repeat कैसे जाता है व्याख्या कीजिये ?
उत्तर प्रेजेंटेशन में slides को automatic repeating आप सभी slides के लिए भी कर सकते है या फिर each slide के लिए भी किया जा सकता है –
प्रेजेंटेशन में सभी slides के लिए timing set करने के लिए निम्न steps है –
1. प्रेजेंटेशन को ओपन करें जो पहले से बनी हो |
2. Slide Show menu पर जाये और Slide Transition… पर क्लिक करें |
3. वहा आपको 2 option दिखाई देंगे
a. Modify Transition और Advance slide
4. आपने advance slide option में Automatically After को सेलेक्ट कर ले और निचे दिए गये box में time set करदे|
5. उसके बाद Apply to all slides पर क्लिक करें
6. प्रेजेंटेशन को play करें (Press F5)
7. Play करने पर आप नोटिस करेंगे कि जितना आपने time set किया है उतने time के बाद automatically एक slide से दूसरी slides पर आ जाएगी |
प्रेजेंटेशन में each slides के लिए timing set करने के लिए निम्न steps है –
1. Slide Show menu पर जाये Rehearse Timings पर क्लिक करें |
2. जैसे ही आप rehearse timing पर क्लिक करेंगे तो left bottom corner पर timing दिखाई देगा |
3. जब हम next slide पर जाना चाहेंगे तो क्लिक करने पर उस specific time के बाद next slide आ जाएगी |
4. प्रेजेंटेशन को save करें |
Related Links –