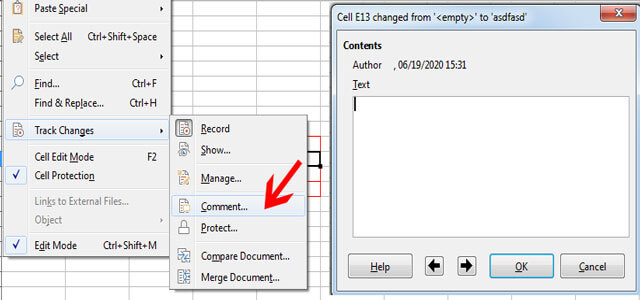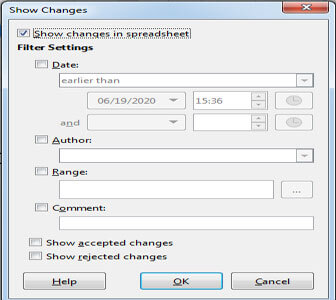How to Share and Review Spreadsheet in Libre Office Calc
LibreOffice Writer, Impress, Draw में केवल एक टाइम में सिर्फ एक ही user document में editing कर सकता है लेकिन Calc में एक से अधिक user same स्प्रेडशीट के एक ही टाइम में editing कर सकता है.
जब tracking या document sharing activate होता है तो some मेनू command वर्क नही करते
प्रश्न :- Sharing करने के लिए स्प्रेडशीट को setup कैसे किया जाता है?
उत्तर :- किसी भी समय, आप दूसरों के साथ share करने के लिए एक स्प्रेडशीट सेट कर सकते हैं। स्प्रेडशीट document open आप tools मेनू में जाकर share document को select करे.
जैसे ही share document पर क्लिक करेंगे तो डायलॉग box open हो जायेगा. इसमें आपने share this spreadsheet with other users box पर क्लिक करना होगा. और उसके बाद ok पर क्लिक करदे.
Tools->Share document कमांड का इस्तेमाल किसी डॉक्यूमेंट से शेयर किए गए डॉक्यूमेंट के लिए मोड को स्विच करने के लिए किया जा सकता है। हालाँकि, यदि आप share किए गए document का उपयोग न करने वाले मोड में करना चाहते हैं, तो आपको किसी अन्य नाम या path का उपयोग करके share document को सहेजने की आवश्यकता है।
यह स्प्रेडशीट की एक copy बनाता है जिसे share नहीं किया जाता है।
- How to Use Template in Libre Office Calc – 10th Class
- How to Link Spreadsheets Data in Libre Office Calc – 10th Class
प्रश्न :- एक Share स्प्रेडशीट को Open कैसे किया जाता है?
उत्तर :- जब आप एक स्प्रेडशीट document को share mode में open करते हैं, तो एक मेसेज display होता है जिससे ये पता चलता है कि आपका document शेयर mode में है. और कुछ features इस मोड में available नहीं हैं.
Ok पर क्लिक करने के बाद आप document को share mode में open कर सकते है और ये फिर से मेसेज न आये इसके लिए not show the warning again मेसेज आप्शन को select कर सकते है.
प्रश्न :- एक Share स्प्रेडशीट को Save कैसे किया जाता है?
उत्तर :- जब आप एक share स्प्रैडशीट save करते हैं, तो several situations हो सकती है.
जब आपने इसे open कर रखा है। और save किया जा सकता है परन्तु यदि document को किसी अन्य user द्वारा modified और save न किया गया हो.
प्रश्न :- LibreOffice Calc में Record Changes को कितने तरीको से किया जा सकता है
उत्तर :- Document में किए गए changes को रिकॉर्ड करने के लिए आप कई तरीकों का उपयोग कर सकते हैं-
- आप change marks का उपयोग added material, Deleted material, और formatting के लिए कर सकते है. बाद में, आप या कोई अन्य व्यक्ति document का review कर सकता है. और प्रत्येक परिवर्तन को स्वीकार या अस्वीकार कर सकता है.
- यदि आप फ़ाइल sharing का उपयोग नहीं कर रहे हैं, तो आप document की एक copy में changes कर सकते हैं. (एक अलग फ़ोल्डर में, एक अलग नाम या दोनों के तहत संग्रहीत), फिर फाइलों को compare करने और परिवर्तन दिखाने के लिए कैल्क का उपयोग करें.
प्रश्न :- LibreOffice Calc में record changes के लिए comments को कैसे add, Edit और format किया जाता है?
उत्तर :- Adding Comments to Changes
Calc automatically किसी भी Record किए गए परिवर्तन को एक comment में जोड़ता है जो describe करता है कि क्या change किया गया था.
- स्प्रेडशीट में बदलाव करें.
- परिवर्तन के साथ सेल को select करें।
- फिर Edit->Changes->Comments select करे.
- comment टाइप करे और Ok पर क्लिक करदे.
यदि हम बाद add किये गये comment को देखना चाहते है तो आप mouse को उस सेल के ऊपर ले करके आये.
Edit Changes Comments
- सबसे पहले सेल select करे जिसका comment आप change करना चाहते है.
- उसके बाद Edit->Changes->Comments पर जाये.
- comment को edit करे और ok पर क्लिक करदे.
प्रश्न :- स्प्रेडशीट में comments को Add, Edit और format करने के क्या steps है?
उत्तर :- स्प्रेडशीट में comments को Add, Edit और format करने के निम्न steps है
calc में आप एक और way से comment को add कर सकते है जिसे ‘notes’ भी कहा जाता है.
- सबसे पहले सेल को select करे जहा comment add करना है.
- उसके बाद insert->Comment आप्शन पर जाये या फिर mouse का right क्लिक press करे और insert comment पर क्लिक करे.
- box में comment के लिए text टाइप करे. फिर इसे close करने के लिए box के बाहर क्लिक करदे.
Comment Edit करने के लिए
आप किसी comment के text को edit और format कर सकते हैं, जैसे आप किसी अन्य पाठ के लिए करते हैं।
- Comment marker वाले सेल पर राइट-क्लिक करें और context मेनू से show comment select करे।
- Comment का चयन करें, फिर उस पर डबल-क्लिक करें। कर्सर सामान्य रूप से ब्लिंकिंग text एंट्री cursor में बदल जाता है.
- जब comment edit हो जाये उसके बाद comment box के बाहर क्लिक करे.
Comments Formatting करने के लिए
इसमें आप background color, border style, transparency, and other attributes को बदला जा सकता है
- Comment marker वाले सेल पर राइट-क्लिक करें और context मेनू से show comment select करे।
- उसमे बाद आप formatting toolbar से जो भी comment के लिए font color, border, स्टाइल इत्यादि change करना चाहते है तो आप toolbar की help से कर सकते है.
- Comment को format करने के बाद comment box के बाहर क्लिक करे.
प्रश्न :- Review किये गये document में view, accept और reject changes को कैसे किया जाता है?
उत्तर :- Document का रिव्यु करते समय आपके द्वारा देखे जाने वाले changes पर आपका कुछ कण्ट्रोल होता है। उसके लिए Edit->Track Changes->Show पर क्लिक करे. क्लिक करने पर डायलॉग box open हो जायेगा
Accepts or Reject Changes
- Edit किये गये document को open करे.
- Select edit->changes->Accept or Reject पर क्लिक करे. जिससे डायलॉग box open हो जायेगा.
- इसमें एक ही टाइम में सभी को accept कर सकते है और सभी को ही reject किया जा सकता है या फिर आप एक एक करके भी accept और reject कर सकते है.
प्रश्न :- LibreOffice Calc में document को merge करने की क्या प्रक्रिया है?
उत्तर :- किसी document को merge करने के लिए निम्न प्रक्रिया है
- सबसे पहले original document open करे.
- फिर edit->changes->Merge Document पर जाये.
- क्लिक करने पर file selection डायलॉग box open हो जायेगा और उस फाइल को select करे जिसे आप merge करना चाहते है. इसके बाद Ok करे.
- Documents merge करने के बाद Accept or Reject changes का डायलॉग box open हो जायेगा जहाँ पर आप जिसको accept करना चाहो या reject करना चाहो, कर सकते है.
- एक से अधिक documents को merge करने के लिए आपको 2 और 3 step द्वारा रिपीट करना होगा.
प्रश्न :- LibreOffice Calc में document को compare करने की क्या प्रक्रिया है?
उत्तर :- किसी document को compare करने के लिए निम्न प्रक्रिया है
- Edited document को open करे जिसको आप original document के साथ compare करना चाहते है.
- उसके बाद edit->changes->Compare Document पर जाये.
- डायलॉग box open होने के बाद original document को सेल्क्ट करे और Insert करे.
To More Content About Libre Office Calc – Click Here