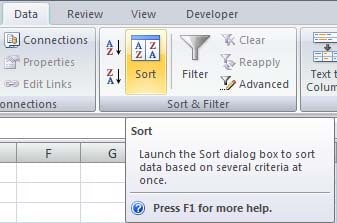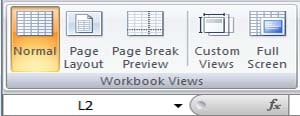Spreadsheet Class 10th – IT Question Answer
प्रश्न 1. Spreadsheet क्या है ?
उत्तर Microsoft Excel यह एक electronic spreadsheet है, जिसका उपयोग row और column में डेटा अरेंज करने और उसमें fast कैलकुलेशन करने के लिए होता है। Microsoft Excel यह माइक्रोसॉफ्ट कंपनी द्वारा तैयार किया गया एक प्रोग्राम है | इसमें कैलकुलेशन से सम्बंधित गणितीय सवालों को हल किया जाता है | जिस प्रकार आप कैलकुलेटर में अपने गणितीय सवाल को हल करते हैं, उसी तरह एक्सेल में भी गणितीय सवालों का हल निकला जाता है |
प्रश्न 2. Ms-Excel में Autosum option का क्या प्रयोग है ?
उत्तर Autosum का उपयोग सेल्स ,में वैल्यूज को ऐड करने के लिए किया जाता है. 
प्रश्न 3. Conditional Formatting क्या होती है ?
उत्तर Conditional Formatting अधिक फ्लेक्सिबल हैं और जब कंडीशन पूरी हो जाती है, तो इन सेल्स पर, फ़ॉर्मेटींग ऑटोमेटिक एप्लाई हो जाती है| अब इसमें कलर, स्केल, आइकन सेट और डेटा बार शामिल किए गए हैं|
प्रश्न 4. Ms-Excel में Column को freeze कैसे किया जाता है ?
उत्तर कॉलम को freeze करने पर उसको एक स्थान से दूसरे स्थान पर move नही किया जा सकता है। 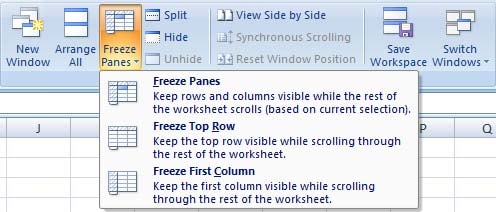
प्रश्न 5. Ms-Excel में Sorting और Filter क्या क्या महत्व है ?
उत्तर Sorting:- MS Excel में Sort ऑप्शन का प्रयोग एक Particular column के डाटा को ascending या descending order में व्यवस्थिति करने के लिए किया जाता है।
Filter :- Excel में किसी बडे database में से अपनी जरूरत के Data को निकालने के लिये Filter का प्रयोग किया जाता है, Excel में Filter एक powerful option है |
Spreadsheet Class 10th IT Notes
प्रश्न 6. Ms-Excel में Row और Column को hide या Unhide कैसे करें ?
उत्तर कभी कभी आपके पास rows और column में जो data है जो फार्मूला या chart बनाने के लिए आवश्यक होता है पर आप उस data को दुसरे यूजर को दिखाना नही चाहते इसके लिए हम hide/unhide rows और column option का प्रयोग करते है जिससे rows और column hide हो जाते है |
प्रश्न 7. Ms-Excel में rows और column को freeze करने के क्या चरण है ?
उत्तर Ms-Excel में rows और column को freeze करने के चरण इस प्रकार है –
- एक नया स्प्रेडशीट ओपन करें |
- कुछ data fill करें |
- उसके बाद View tab में window ग्रुप में जाये |
- फिर freeze पैनल option पर क्लिक करें | क्लिक करने पर एक drop-down सूचि दिखाई देगी |
- इसमें किसी भी option को सेलेक्ट करें जो आप प्रयोग करना चाहते है |
- ऐसा करने से पंक्ति और column freeze हो जायेगा |
प्रश्न 8. Spreadsheet में page break preview set करने के लिए क्या प्रक्रिया है ?
उत्तर Spreadsheet में page break preview set करने के लिए प्रक्रिया इस प्रकार है –
- एक नया स्प्रेडशीट ले |
- कुछ data fill करें |
- view tab में workbook views ग्रुप के अंदर page break preview पर क्लिक करें |
- यदि वर्टीकल ब्रेक करना है तो rows को सेलेक्ट करें आप पेज ब्रेक insert करना चाहते है
- लेकिन यदि horizontal पेज ब्रेक करना है तो column को सेलेक्ट करें |
प्रश्न 9. page ब्रेक remove कैसे करते है ?
उत्तर हम पेज ब्रेक को हटा सकते है इसके लिए हमे ब्रेक option के Page Break Remove पर क्लिक करना होता है |
Spreadsheet Class 10th IT Notes
प्रश्न 10. Spreadsheet में Page Layout set करने के लिए कौन कौन से option है ?
उत्तर
- Page Orientation :- एक्सेल दो page orientation विकल्प प्रदान करता है: landscape और portrait । लैंडस्केप क्षैतिज पेज को ऑरियंट करता है, जबकि पोर्ट्रेट पेज को लंबवत बनाता है।
- Margins :– एक मार्जिन आपके कंटेंट और पेज के किनारे के बीच की जगह है। डिफ़ॉल्ट रूप से, प्रत्येक वर्कबुक के मार्जिन सामान्य पर सेट होते हैं, जो कंटेंट और पेज के प्रत्येक किनारे के बीच एक इंच की जगह छोड़ते है।
- Print Titles :- यदि आप अपनी वर्कशीट में title headings का उपयोग करना चाहते हैं तो अपनी प्रिंटेड वर्कशीट के प्रत्येक पेज पर इन headings को शामिल करना महत्वपूर्ण है। Heading केवल पहले पेज पर दिखाई देने पर प्रिंट वर्कबुक को पढ़ना मुश्किल होगा। Print Titles कमांड आपको प्रत्येक पेज पर दिखाई देने के लिए विशिष्ट Rowयों और कॉलम चुनने की अनुमति देता है।
- Print Area :- excel में हम प्रिंट एरिया set कर सकते है यदि पूरी sheet को प्रिंट नही करवाना चाहते तो हम प्रिंट एरिया set करके जितना चाहे प्रिंट निकल सकते है इसके लिए cells का सेलेक्ट होना बहुत जरूरी है |
- Background :- page layout tab में पेज सेटअप के अंदर background बिकल्प का उपयोग करके sheet के लिए background लगा सकते है |
- Header & Footer :- यदि हम अपनी sheet के लिए हैडर या फूटर लगाना चाहते है तो पेज setup में हैडर एंड फूटर का भी प्रयोग कर सकते है |
प्रश्न 11. Page Orientation कितने प्रकार की होती है ?
उत्तर Page Orientation दो प्रकार की होती है –
- Portrait
- Landscape
प्रश्न 12. Spreadsheet में कितने प्रकार के views है व्याख्या कीजिये ?
उत्तर Spreadsheet में views पांच टाइप के होते है –
- Normal View
- Page Layout
- Page Break Preview
- Custom Views
- Full Screen
- Normal View – इस View में समस्त डाटा अपने पूरे आकार में ठीक उसी प्रकार दिखाई देता है जिस प्रकार उसे फॉर्मेट किया जाता है इस व्यू में ही हम समस्त कार्य करते हैं अर्थात जब हम एक्सेल चालू करते हैं तो सबसे पहले जो view दिखाई देता हैं उसे normal view कहा जाता हैं|
- Page Layout :- Page Layout View में आप शीट को स्पष्ट रूप से देख सकते हैं इसी के साथ इसमें आप Header और Footer भी देख सकते हैं और आप इसमें वर्कशीट को संपादित कर सकते हैं और सभी कार्यों का उपयोग कर सकते हैं।
- Page Break Preview :- इस View में वर्कशीट के छापे जाने वाले प्रत्येक पेज को छोटे आकार में दिखाया जाता है और प्रत्येक पेज पर पृष्ठ संख्या (Page number) दिखाई जाती है इससे हम किसी पेज की बाउंड्री को ड्रैग करके उसे सही स्थान पर ला सकते हैं|
- Custom View :- Custom View में आप अपने हिसाब से Display Settings कर सकते है. और इसे कोई नाम दे सकते है. जब आप इस View को Set कर देते है. तो आप कभी भी इस View में Excel Sheets को देख सकते है |
- Full Screen :– नॉर्मल व्यू और पेज ब्रेक प्रिव्यू के अलावा एक और व्यू होता है जिसमें हम अपनी वर्कशीट को देख सकते हैं और उस में कार्य कर सकते हैं इसे Full Screen View कहते हैं इस व्यू में सभी टूलबार छुप जाते हैं और वर्कशीट पूरी स्क्रीन पर दिखाई देती है जिसमें केवल एक बटन close full screen का होता है|
प्रश्न 13. Spreadsheet में एक सेल का नाम देना क्यों जरूरी है ?
उत्तर स्प्रेडशीट में सेल को नाम इसलिए दिया जाता है ताकि जब हमे जरूरत हो उन cells तक आसानी से पहुंचा जा सके | यह उस समय बहुत उपयोगी होता है जब स्प्रेडशीट में हमारे पास बहुत मात्रा में data होता है |
Spreadsheet Class 10th IT Notes
प्रश्न 14. स्प्रेडशीट में Chart क्या होता है और यह कितने प्रकार का होता है ?
उत्तर स्प्रेडशीट में data को ग्राफ में प्रदर्शित करने के लिए चार्ट का प्रयोग किया जाता है चार्ट को प्रयोग हम इसलिए करते है ताकि data को easily तरीके से समझा जा सके | एक्सेल में चार्ट निम्न प्रकार के होते है –
- Bar Chart – यह चार्ट बार की श्रंखला से बने होते हैं जो दो या दो से अधिक सम्बंधित वस्तुओ को प्रदर्शित करते हैं|
- Column chart :- यह चार्ट लम्बवत कॉलम (Vertical Column) की श्रंखला से बना होता हैं जो दो या दो से अधिक सम्बंधित वस्तुओं की तुलना को दर्शाता हैं|
- Line chart :- इस चार्ट से समय की अवधि और data में हुए परिवर्तन के सम्बन्ध से पता चलता है | यह चार्ट प्रत्येक डाटा श्रंखला को विभिन्न प्रकार के रंगों और शेडिंग की लाइन के द्वारा प्रदर्शित करता हैं |
- Pie Chart :- यह चार्ट केवल एक series के data को दिखता है पाई चार्ट के एक circle के अंदर जितना भी data है सभी के अंदर सम्बन्ध दिखता है |
- Area chart :- यह चार्ट परिवर्तन के विस्तार को प्रदर्शित करता हैं
- XY Scatter Chart :- इस चार्ट में डाटा सीरीज के मान X- अक्ष तथा Y- अक्ष के प्रतिच्छेद (Intersection) को दर्शाता हैं |
प्रश्न 15. विभिन्न वर्कशीट के सेल को जोड़ने के चरण लिखे ?
उत्तर विभिन्न वर्कशीट के सेल को जोड़ने के चरण इस प्रकार है –
- एक नया स्प्रेडशीट ओपन करें |
- Book1 को रीनेम करें |
- Sheet1 में A2, B2, C2 और D2 सेल में कुछ वैल्यू enter करें |
- इसके बाद एक नई 2ND वर्कशीट create करें और फार्मूला लिखे
- =sum(book1)sheet1!$a$2:$d$2)
- View tab के window ग्रुप के अंदर switch windows पर क्लिक करें |
- book1 में A2:d2 cells को सेलेक्ट करें और enter key press करें |
- अब 2nd वर्कशीट पर जाये
- वो सेल जहा FORMULA enter किया हुआ है enter करें |
प्रश्न 16. Spreadsheet में Worksheet को शेयर कैसे किया जाता है ?
उत्तर यदि आप एक कार्यपुस्तिका साझा करते हैं, तो आप एक ही समय में एक ही कार्यपुस्तिका पर अन्य लोगों के साथ काम कर सकते हैं। यह उसे उस नेटवर्क स्थान पर रखता है जहा कई उपयोगकर्ता एक साथ इसे access कर सकते है एक वर्कशीट को शेयर करने के लिए निम्न प्रक्रिया इस प्रकार है –
- एक नया स्प्रेडशीट ओपन करें |
- फाइल में कुछ रिकॉर्ड fill करें |
- Review tab पर जाये |
- Share Workbook option पर क्लिक करे जो कि Changes नाम के ग्रुप में है |
- एक dialog box ओपन हो जायेगा |
- इस box में आपने Allow changes by more than one user at the same time पर check लगाये |
- उसके बाद ok पर क्लिक करदे |
Note:- यदि workbook में cells को merging कर रखा है या फिर कंडीशनल formatting और picture/ग्राफ insert किया हुआ है तो उस workbook को शेयर नही किया जा सकता |
If You want more about spreadsheet content you can see this link – Click here
Related Links: