आज के इस आर्टिकल में आप सीखेंगे कि LibreOffice Impress क्या है और इसके क्या क्या components है. और साथ ही साथ इसे कैसे डाउनलोड किया जाता है.
जैसा कि आपको पता है अब माइक्रोसॉफ्ट ऑफिस को हटाकर CCC में LibreOffice को प्रैक्टिकल के लिए इस्तेमाल करना अनिवार्य हो गया है. इसीलिए आज मैं आपको इस पोस्ट में LibreOffice Impress के बारे में डिटेल्स में जानकारी दूंगा. तो दोस्तों इस पोस्ट को last तक जरुर पढ़े ताकि LibreOffice के बारे कोई भी doubt न रहे.
LibreOffice Impress को शुरू करने से पहले आपको LibreOffice के बारे में जानकारी होना अति जरूरी है इसीलिए पहले हम थोडा सा LibreOffice के बारे में जान लेते है कि LibreOffice क्या होता है?
What is LibreOffice in Hindi
LibreOffice एक open source software है. इसे LibreOffice फाउंडेशन द्वारा develop किया गया है. ये software Microsoft Office की ही तरह एक Office suit है जिसमे word processing, स्प्रेडशीट, प्रेजेंटेशन, database management और graphics एडिटिंग जैसी एप्लीकेशन है.
ये software सभी platform पर compatible है जैसे microsoft windows, macOS, एंड Linux इत्यादि.
ये आर्टिकल पढ़े –
LibreOffice Impress क्या है ? (What is LibreOffice Impress in Hindi)
Presentation Software एक एप्लीकेशन सॉफ्टवेयर है जिसकी user slides बनाकर अपनी प्रेजेंटेशन को present करते है. ठीक उसी तरीके से Libreoffice Impress में भी slides बनाकर प्रेजेंटेशन को present किया जाता है. इसमें सुचनायो को slides format में कुछ मल्टीमीडिया विशेषताओ जैसे फोटो एवं आवाज़ के साथ Open, Create, edit, Formatting, Share एवं Print आदि करने का कार्य करता है.
Presentation Software निम्न प्रकार के हो सकते है.
- Microsoft Powerpoint
- Open Office
- Google Documents
- LibreOffice Impress
Introduction to LibreOffice Impress (Components of LibreOffice Impress)
जब भी LibreOffice को ओपन किया जाता है तो हमे एक साथ 6 programs दिखाई देते है जिसमे सबसे पहले लिब्रे ऑफिस राइटर होता है. तो अब लिब्रे ऑफिस Impress के बारे में जानते है कि Impress ओपन कैसे होता है. कौन कौन से आप्शन है और इसका क्या प्रयोग है.
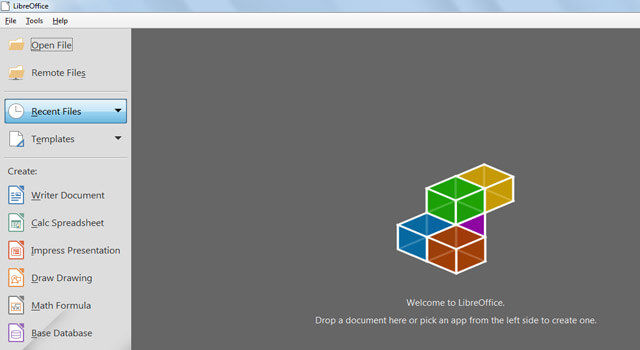
जब हम LibreOffice Impress program को open करते है तो इस तरीके से window सामने आ जाती है जिसमे LibreOffice Impress का पूरा interface है जैसे Title Bar, Menu Bar, Standard Toolbar, drawing Toolbar, Status bar etc.
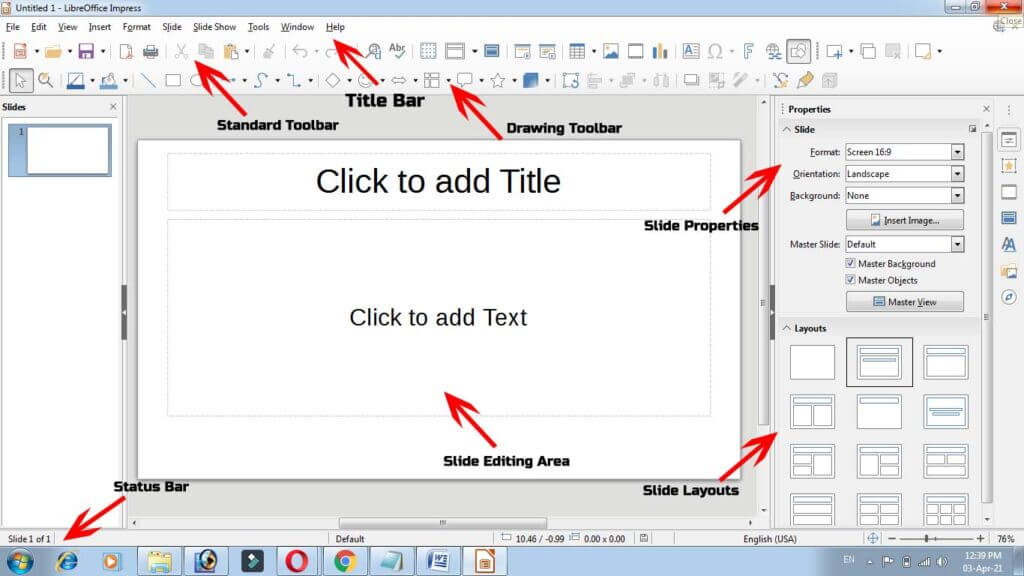
- Title Bar – ये बार एप्लीकेशन में सबसे ऊपर होता है जिसमे एप्लीकेशन नाम, एप्लीकेशन icon, फाइल नाम और कण्ट्रोल button प्रदर्शित होते है. Title bar में सिर्फ एक changing होती है जब आप फाइल को save नही करते तो आपको टाइटल बार में untitled1 show होगा लेकिन फाइल को सेव करने के बाद इसमें file का नाम आ जाता है.
- Control Button – टाइटल बार के राईट साइड बार में कण्ट्रोल बटन आइकॉन होते है जो minimize, maximize or close के बटन है.
- minimize बटन पर क्लिक करते ही आपकी विंडो taskbar में आ जाती है. इसकी शॉर्टकट key Alt+Spacebar+N है.
- Maximize बटन का प्रयोग एप्लीकेशन विंडो को बड़ा करने और वापिस उसी जगह पर लाने के लिए करते है. इस बटन में 2 आप्शन work करते है यदि आपका window का size कम है तो इसमें maximize का option होगा और यदि window full screen पर है तो restore नाम का आप्शन वर्क करेगा.
- Close – इस आप्शन का प्रयोग application window को बंद करने के लिए किया जाता है.
- Menu Bar – ये बार title बार के ठीक निचे स्थित होता है इसमें Libreoffice writer के सभी option या tools को इस मेनू के द्वारा भी एक्सेस कर सकते है. इस मेनू को activate करने के लिए Alt या F10 key का प्रयोग किया जाता है.
- Standard Toolbar – इस टूलबार में shortcut commands दिए होते है जिसकी हेल्प से आप जल्दी अपने कमांड को run कर सकते है.
- Drawing Bar – ये window standard टूलबार के ठीक niche होती है जिसकी हेल्प से आप ड्राइंग के ऑब्जेक्ट insert कर सकते है जैसे rectangle, Curves, Symbol, 3d Objects, Shadow इत्यादि.
- Scroll-Bar – window के अंदर right side और निचे स्थित horizontal or vertical scrollbar होता है इसका प्रयोग slide को ऊपर से निचे या दायें से बाएं देखने के लिए प्रयोग करते है.
- Status Bar – एप्लीकेशन विंडो के सबसे निचे स्थित होती है जिसमे अपने डॉक्यूमेंट से सम्बन्धित इनफार्मेशन जैसे Slide number, x-y positions दिखाई देता है.
- ZOOM SLIDER:- यह टाइटल बार के Right hand side में स्थित होता है।पेज के size को बढ़ाने व घटाने के लिए प्रयोग किया जाता है। LibreOffice Impress को minimum 20% तथा maximum 600% तक zoom किया जा सकता है।
LibreOffice Impress की विशेषताए (Feature of LibreOffice Impress ) Presentation
LibreOffice Impress आपको professional स्लाइड शो बनाने की सुविधा देता है जिसमें चार्ट, ड्राइंग ऑब्जेक्ट, टेक्स्ट, मल्टीमीडिया और कई अन्य आइटम शामिल हो सकते हैं। यदि आप चाहें, तो आप Microsoft PowerPoint Presentation को import और export भी कर सकते है.
ऑन-स्क्रीन स्लाइड शो, एनीमेशन, slide transitions और मल्टीमीडिया कुछ ऐसी तकनीकें हैं जिनका उपयोग आप अपनी presentation को और attractive बनाने के लिए कर सकते हैं।
Creating Slides (स्लाइड बनाना)
LibreOffice Impress आपको professional दिखने वाली स्लाइड बनाने के लिए टेम्पलेट्स प्रदान करता है। आप अपनी स्लाइड में कई dynamic effect भी दे सकते हैं, जिसमें एनीमेशन और ट्रांज़िशन इफेक्ट्स भी शामिल हैं।
Presentation बनाना
Slide show डिज़ाइन करते समय कई views or pages उपलब्ध होते हैं। उदाहरण के लिए, स्लाइड सॉर्टर thumbnail रूपों में आपकी स्लाइड्स का एक अवलोकन प्रदर्शित करता है, जबकि Handout page में स्लाइड और text दोनों available हैं जो आप दर्शकों को distribute करना चाहते हैं।
Slide Transition
Normal Slide show थोड़े से बोरिंग होते है इसीलिए प्रत्येक स्लाइड के लिए आप विभिन्न प्रकार के ट्रांजीशन और sound effect का उपयोग करके इसे बढ़िया बनाते हैं। आप अगली स्लाइड को ऊपर से नीचे, बाएं से दाएं, गोलाकार फैशन, combination of multiple small squares आदि से open सकते हैं। प्रत्येक स्लाइड को open करते समय आप एक ध्वनि प्रभाव का भी चयन कर सकते हैं ताकि लोग जाग सकें!
Save Presentation as PDF
LibreOffice Impress में ये सबसे अच्छा features है कि आप इसमें अपनी प्रेजेंटेशन को पीडीऍफ़ फाइल के रूप में बना सकते है. इसका सबसे बड़ा फायदा यही है कि इसको पीडीऍफ़ बनाने के बाद इसे किसी भी कंप्यूटर में access किया जा सकता है. ज्यादातर दुसरे प्रेजेंटेशन सॉफ्टवेयर में आप अपनी फाइल को पीडीऍफ़ नही बना सकते लेकिन लिबरे office impress के अंदर ये feature है.
Insert Header and Footer
LibreOffice Impress में यदि आप logo सभी slides के ऊपर दिखाना चाहते है या फिर हर स्लाइड पर निचे numbering लगाना चाहते है तो आप header एंड footer की हेल्प से बड़ी आसानी से कर सकते है.
Insert Comment
आप हर स्लाइड पर comment डाल सकते हैं (यह केवल स्लाइड को edit करने के दौरान दिखाई देती है), ताकि यदि कई person एक ही स्लाइड को edit कर रहे हैं, तो वे उस स्लाइड के बारे में आपकी टिप्पणी नोट कर सकें।
Bullets and Numbering
यदि आप अपनी स्लाइड पर bullets या numbering लगाना चाहते है तो और अपनी स्लाइड को attractive बनाना चाहते है तो ये feature भी libre Office impress में आप प्रयोग कर सकते है.
Change Master Layout Background Colours
LibreOffice Impress में आप Master slide का layout या background colour भी change कर सकते है.
LibreOffice Impress Extension
LibreOffice Writer का extension .odf होता है जबकि libreoffice के बाकि प्रोग्राम्स .odt फॉर्मेट में सेव होते है.
LibreOffice Impress को डाउनलोड कैसे करे (How to Download LibreOffice Impress)
Libreoffice Impress को डाउनलोड करने के लिए आपको libre Office पूरा पैकेज डाउनलोड करना होगा उसके बाद ही आप libreoffice install करने के बाद Libreoffice Writer पर वर्क कर सकते है.
इसको इनस्टॉल करने के लिए आपके कंप्यूटर या लैपटॉप में service pack 2 or 3 का होना जरूरी है नही तो ये इनस्टॉल नही होगा.
यदि आप free LibreOffice Download करना चाहते है तो निचे दिए लिंक पर क्लिक करके डाउनलोड कर सकते है.
LibreOffice Free Download – Click Here
यदि आप Libre Office Impress की और भी video देखना चाहते है तो क्लिक करे – Click Here
ये आर्टिकल पढ़े –
- LibreOffice Writer क्या है ? What is LibreOffice Writer in Hindi?
- LibreOffice Calc क्या है ? What is LibreOffice Calc in Hindi?
Conclusion
मुझे उम्मीद है कि आपको LibreOffice Impress के बारे में अच्छा से पता लग गया होगा कि LibreOffice Impress हमारे लिए जरूरी क्यों है तो यदि libreOffice के related कोई problem है तो आप हमे comment करके पूछ सकते है.
दोस्तों, अगर आपको ये पोस्ट अच्छा लगे तो प्लीज शेयर करना न भूले और इस पोस्ट को पढ़ने के लिए आपका बहुत बहुत धन्यबाद!
