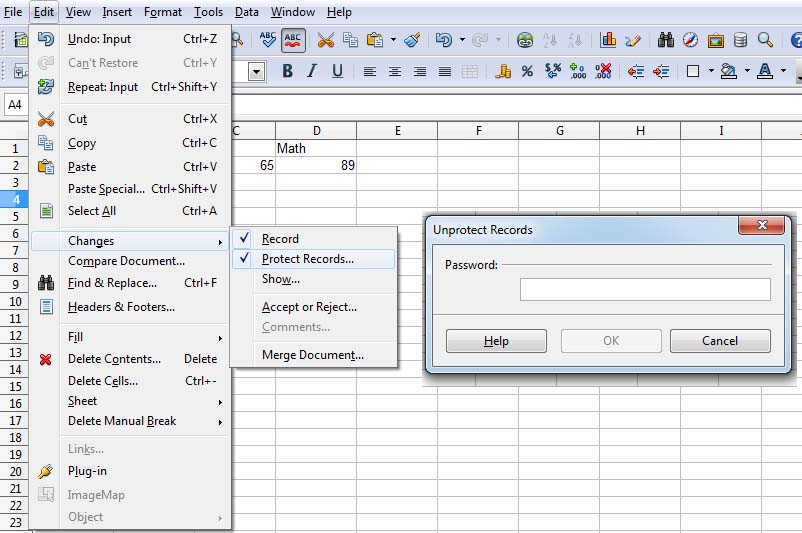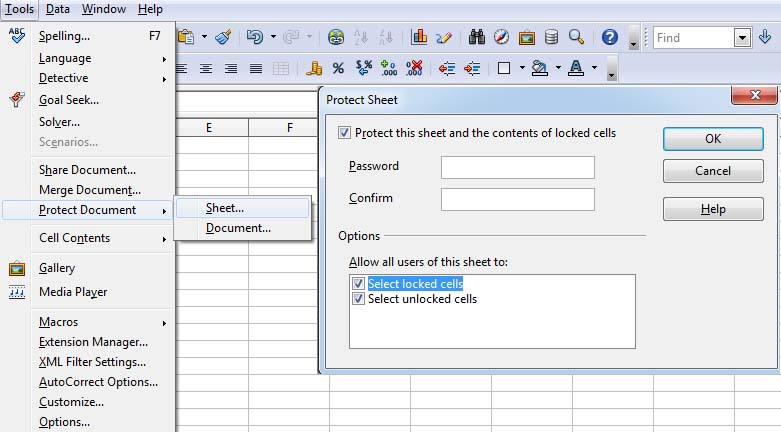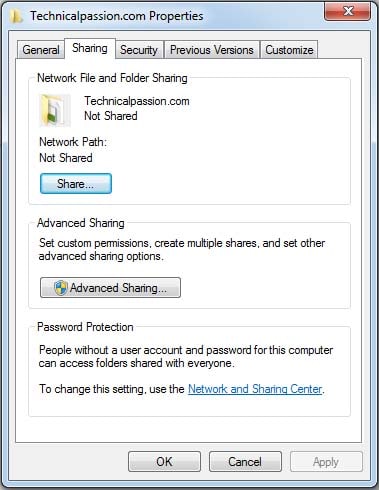12th Class Spreadsheet
प्रश्न 1. Hyperlink क्या है और hyperlink को स्प्रेडशीट में कैसे create किया जाता है ?
उत्तर हाइपरलिंक एक जगह को किसी दूसरी जगह से जोड़ता है या हम यूँ कह सकते हैं कि यह एक पेज को किसी दूसरे पेज से कनेक्ट करता है।
एमएस एक्सेल में हाइपरलिंक का उदाहरण
मान लीजिये कि आप अपने एमएस एक्सेल शीट में कॉलम “A” पर हैं और आपका डाटा कॉलम “Y” पर है इसलिए आप कॉलम “Y” पर जाना चाहते हैं तो आपको “A” पर हाइपरलिंक जोड़ना होगा, जिसमे आपको कॉलम “Y” का लिंक Add करना होगा मान लो आप Excel में Column “A” पर हैं और आपका डाटा Column “Y” पर है इसलिए आप Column “Y” पर जाना चाहते हैं तो आपको “A” पर hyperlink Add करना होगा। इसके बाद अगर आप अगर कभी भी आप कॉलम “A” में Add हुए लिंक पर क्लिक करेंगे तो सीधे कॉलम “Y” पर पहुँच जायेंगे।
प्रश्न 2. स्प्रेडशीट में hyperlink को किसी वेबसाइट पर कैसे create और modify किया जाता है ?
उत्तर स्प्रेडशीट में hyperlink को वेबसाइट पर बनाने के लिए निम्नलिखित steps है –
1. स्प्रेडशीट में एक नई वर्कशीट ओपन करेंगे |
2. cursor को वहा रखेंगे जहा हमने hyperlink को डिस्प्ले करवाना है | उदाहरण – सेल A1.
3. उसके बाद कोई भी वेबसाइट का नाम टाइप करें जैसे कि – www.Google.com
4. वेबसाइट लिखने के बाद enter key को दबाये |
5. जहा पर आप देखेंगे कि hyperlink ऑटोमेटिकली create हो जायेगा |
Hyperlink को modify करने के लिए निम्न steps है –
1. जहा पर लिंक है उस सेल को सेलेक्ट करे |
2. उसके बाद Insert->hyperlink पर क्लिक करें
3. क्लिक करने के बाद आपके सामने hyperlink का dialog box ओपन हो जायेगा |
4. आपको जहा पर वेबसाइट का एड्रेस डिस्प्ले होगा text box में तो उसको बदल दे यदि कोई और वेबसाइट का एड्रेस डालना चाहते है |
5. Apply पर क्लिक करें और close कर दे |
प्रश्न 3. Open office Calc में hyperlink का यूज़ कितने तरीको से किया जाता है ?
उत्तर Open office Calc में hyperlink का यूज़ 3 तरीको से किया जा सकता है
1. वेबसाइटों को हाइपरलिंक प्रदान करना
2. ईमेल पता को लिस्ट करना
3. किसी विशेष वर्कशीट या डॉक्यूमेंट को लिंक प्रदान करना |
प्रश्न 4. Open office Calc में custom hyperlink को create करने का syntax लिखें |
उत्तर Open office Calc में कस्टम hyperlink को create करने का syntax इस प्रकार है –
- एक नया वर्कशीट लेंगे |
- cursor को वहा पर रखे जहा hyperlink डिस्प्ले करवाना चाहते हो |
- उसके बाद syntax टाइप करें =hyperlink(http://docs.google.com/annual_report.xls; ”Annual Report”) यदि हम hyperlink को किसी दूसरीशीट पर include करना चाहते है तो निम्न प्रक्रिया है –
- एक नया वर्कशीट लेंगे |
- cursor को वहा पर रखे जहा hyperlink डिस्प्ले करवाना चाहते |
- उसके बाद Insert->Hyperlink पर क्लिक करें तो hyperlink का dialog box ओपन हो जायेगा |
- फिर left panel में document section क्लिक करें
Target in document के Target में icon पर क्लिक करें |
क्लिक करने के बाद शीट्स को expand करके शीट सेलेक्ट करले जिस शीट में लेकर जाना चाहते है |
7. Apply पर क्लिक करें और Close कर दे |
12th Class Spreadsheet
प्रश्न 5. Open Office Calc में अलग अलग workbook का data कैसे link किया जाता है व्याख्या कीजिये ?
उत्तर Open Office Calc में आप अलग अलग workbooks से data को लिंक कर सकते है| यह उस स्थिति में उपयोगी हो सकते है जब आप अन्य कार्य पुस्तिकायो से data consolidate करना चाहते हो उदाहरण के लिए यदि आपके पास प्रतेक क्षेत्र के लिए अलग सेल्स रिपोर्ट है तो आप एक अलग workbook में consolidate data को separate कर सकते है |
स्प्रेडशीट का लिंक कैसे किया जाता है इसके लिए आपको अलग अलग तीन workbooks create करने होंगे उसमे से 2 workbook में data enter करना होगा और तीसरी में उन दोनों फाइल्स का data consolidate होगा |
1. पहले एक workbook create करें |
2. वर्कशीट में content add करें
3. Workbook को save कर देंगे उदाहरण – parts_rate_delhi.ods
4. एक और workbook create करेंगे जिसमे कुछ content add करना है जैसा कि निचे दिया गया है
5. इस workbook को भी किसी और नाम से save कर लेंगे उदाहरण के लिए – parts_rate_mumbai.ods
6. अब हमे इन दोनों का data एक सिंगल वर्कशीट में लेकर करके जाना है तो इसके लिए एक नया वर्कशीट create करेंगे और save कर देंगे parts_rate_consolidate.ods के नाम से |
7. पहले parts_rate_delhi.ods फाइल को ओपन करें|
8. फिर parts_rate_consolidate.ods फाइल में स्विच करें और cursor को B3 cell में रखे |
9. टाइप करें =, फिर parts_rate_delhi.ods file में स्विच करें एंड सेलेक्ट Cell B2 करें और Enter करना है
10. इसके बाद देखेंगे कि parts_rate_consolidate.ods फाइल में parts_rate_delhi.ods का data डिस्प्ले हो जायेगा |
11. ऐसे ही आपने दुसरे cells का data इसी तरीके से करना है |
12. फिर जो parts_rate_mumbai.ods फाइल है उसको अपने ओपन करना है |
13. parts_rate_consolidate.ods फाइल में स्विच करें और cursor को C3 cell में रखे |
14. टाइप करें =, फिर parts_rate_mumbai.ods file में स्विच करें एंड सेलेक्ट Cell C2 करें और Enter करना है
15. इसके बाद देखेंगे कि parts_rate_consolidate.ods फाइल में parts_rate_mumbai.ods का data डिस्प्ले हो जायेगा|
16. ऐसे ही आपने दुसरे cells का data भी इसी तरीके से करना है |
17. consolidate फाइल को save कर दे |
इसके बाद जब कभी भी parts_rate_delhi.ods फाइल और parts_rate_mumbai.ods फाइल में change करते है तो consolidate data फाइल में आटोमेटिक update हो जायेगा आपके screen पर केवल एक popbox आएगा उसको अपने Yes करना है |
12th Class Spreadsheet
प्रश्न 6. Pivot Table क्या है और इसका open office calc में क्या प्रयोग है ?
उत्तर Pivot Table spreadsheet software में सबसे ज्यादा महत्वपूर्ण और सबसे ज्यादा प्रयोग होने वाला feature है |
Pivot Tables पुरे डेटाबेस में data को सारांश करने का एक मात्र tool है जिससे हम data को सॉर्ट, काउंट या एवरेज बड़े easy तरीके से देख सकते है |
Pivot Tables की हेल्प से हम शीघ्र रिपोर्ट को बना सकते है क्योंकि आप इजी तरीके से बड़े से बड़े data को सॉर्ट और visulize कर कर सकते है |
एमएस एक्सेल में काम करते समय कई बार डाटा इतने ज्यादा हो जाते हैं कि उन्हें एक साथ रख कर देखना काफी मुश्किल हो जाता है। ऐसे में Pivot टेबल का प्रयोग किया जाता है। यूँ समझ लीजिये की पाइवोट टेबल आपके सारे डाटा को कम से कम जगह में संक्षिप्त रूप में दर्शा देता है।
स्प्रेडशीट में Pivot Table का कैसे यूज़ होता है इसके लिए निम्न प्रक्रिया है –
1. पहले स्प्रेडशीट create करें |
2. वर्कशीट में Data add करें
3. data add करने के बाद cursor को Cell A1 पर ले जाये |
4. Data dropdown मेनू को सेलेक्ट करें |
5. क्लिक Pivot Table, क्लिक create…. create पर क्लिक करने के बाद Select Source का dialog box दिखाई देगा |
6. current selection को सेलेक्ट करे और Ok बटन पर क्लिक करदे |
7. Ok पर क्लिक करते ही Pivot Table layout ओपन हो जायेगा | उसके बाद जो fileds जिस भी Layout में चाहिए उसे ड्रैग एंड ड्राप से लेकर करके जाये | जैसा कि निचे दिखाया गया है –
8. उदाहरण के लिए – Gender में total काउंट देखने के लिए कि कितने मेल है या कितने फीमेल |
a. उसके लिए आप Gender field को Row fields में ड्रैग एंड ड्राप करें
b. यदि हम काउंट करना चाहते है तो Gender फील्ड को Data फ़ील्ड्स में ड्रैग करें और option पर क्लिक करें |
c. क्लिक करने के बाद data फील्ड dialog box आएगा उसमे आप count नाम का फंक्शन प्रयोग करें ok पर क्लिक करें |
9. Ok पर क्लिक करने के बाद वर्कशीट में Pivot Table add हो जायेगा |
जिस भी तरीके से Represent करना चाहते है स्प्रेडशीट में अपने data को तो उसके लिए Pivot Table सबसे इम्पोर्टेन्ट एंड महत्वपूर्ण tool है |
प्रश्न 7. Pivot Chart का क्या उद्देश्य है और इसे कैसे create किया जाता है ?
उत्तर चार्ट आपको आसानी से जटिल डेटा को समझने में मदद करता हैं। Pivot chart सामान्य चार्ट की तुलना में अधिक उपयोगी होते हैं क्योंकि उन्हें विभिन्न सूचनाओं को सारांश के रूप में दिखाने के लिए अधिक आसानी से हेरफेर किया जाता है। Pivot Chart को किसी Workbook में कहीं भी ले जाया जा सकता है | Pivot Chart को create करने के लिए निम्न प्रक्रिया है –
1. नया स्प्रेडशीट create करें और content add करें |
2. Add किये हुए data को सेलेक्ट करें फिर Insert->Pivot Table क्लिक करने पर dropdown में 2 option दिखाई देंगे
a. Pivot Table
b. Pivot Chart
3. Pivot Chart पर क्लिक करें
4. क्लिक करने पर A Create PivotTable with PivotChart का dialog box ओपन हो जायेगा |
5. Ok पर क्लिक करें
6. क्लिक करने पर एक नई वर्कशीट create होकर दिखाई देगी
7. उसके बाद आप जो भी fields add करना चाहते है तो उसको रिपोर्ट में ड्रैग एंड ड्राप करें |
8. ऐसा करने से चार्ट create हो जायेगा |
प्रश्न 8. Spreadsheet में ट्रैकिंग को enable करने की क्या प्रक्रिया है ?
उत्तर Spreadsheet में ट्रैकिंग को enable करने की प्रक्रिया इस प्रकार है –
1. एक नया स्प्रेडशीट create करें |
2. उसमे कुछ content add करें |
3. फिर ट्रैकिंग को enable करने के लिए Edit->Changes->Record पर क्लिक करें |
4. आपको इस स्प्रैडशीट को संरक्षित करने की भी आवश्यकता है तो उसके लिए Edit->Changes->Protect Records… पर क्लिक करें
5. Protect Record का dialog box ओपन हो जायेगा |
6. अब आपने Password box में पासवर्ड fill करना है और Confirm box में भी same पासवर्ड fill करना है |
7. Ok पर क्लिक करके स्प्रेडशीट को save करदे |
अब आपके स्प्रेडशीट में ट्रैकिंग enable हो गयी है अब जब कोई भी दूसरा यूजर इस फाइल को ओपन करके कुछ content add करेगा या फिर changes करेगा तो आप नोटिस करेंगे की changes किया हुआ data हाईलाइट हो जायेगा. बॉर्डर के साथ और जब आप highlighted सेल के ऊपर माउस लेकर करके आयेंगे तो कमेंट डिस्प्ले हो जायेगा |
12th Class Spreadsheet
प्रश्न 9. Spreadsheet `में review के दौरान changes किये हुए data को accept और reject करने की क्या प्रक्रिया है ?
उत्तर Spreadsheet `में review के दौरान changes किये हुए data को accept और reject करने की प्रक्रिया इस प्रकार है –
1. यदि आप उस workbook के owner है तो आपको दुसरे यूजर का changes किया हुआ data को accept और reject करने का अधिकार होता है |
2. पहले अपडेटेड स्प्रेडशीट को ओपन करें |
3. उसके बाद स्प्रेडशीट को unprotect करने की आवश्कता होती है|
4. unprotect करने के लिए आपको Edit->Changes->protect Records…पर क्लिक करना है तो आपके सामने unprotect records का dialog box आ जायेगा |
5. उस password को fill करें जिस time प्रोटेक्ट करने के लिए पासवर्ड create किया था |
6. Ok पर क्लिक करें |
7. क्लिक करने पर Accept or Reject Changes का dialog box ओपन होगा |
8. इसमें आपको हर एंट्री के लिए रिव्यु करेगा कि accept करना है या reject |
9. तो यदि आप accept करेंगे तो accept हो जायेगा और यदि reject बटन पर क्लिक करेंगे तो reject हो जायेगा |
प्रश्न 10. Open Office Calc में डॉक्यूमेंट को Protect करने की क्या प्रक्रिया है ?
उत्तर कार्यपुस्तिका में डिफ़ॉल्ट रूप से न्यूनतम तीन sheets होते हैं। यदि आप users को शीट्स जोड़ने या अधिक करने के लिए प्रतिबंधित करना चाहते हैं तो निम्न प्रक्रिया है –
1. एक नया workbook ले |
2. Tools मेनू पर जाये और protect document पर क्लिक करें |
3. उसमे 2 option दिखाई देंगे – Sheet… and Document….
4. यदि आप अकेले sheet को प्रोटेक्ट करना चाहते हो तो sheet पर क्लिक करें और यदि पुरे डॉक्यूमेंट को प्रोटेक्ट करना चाहते हो तो document पर क्लिक करें |
5. जैसे ही डॉक्यूमेंट पर क्लिक करेंगे तो protect document का dialog box आ जायेगा जिसमे आपने password create करना है |
6. Password Text box में password create करें और confirm box में भी same password fill करें |
7. Ok पर क्लिक करदे |
8. अब आप check कर सकते है न तो कोई sheet insert हो सकती है और न ही डिलीट हो सकती है |
प्रश्न 11. Spreadsheet में specific cells को सुरक्षित करने की क्या प्रक्रिया है ?
उत्तर स्प्रेडशीट में पुरे डॉक्यूमेंट के साथ साथ particular cells को भी प्रोटेक्ट किया जा सकता है यह तब सहायक होता है जब आप चाहते हैं कि शेष वर्कशीट में बिना छेड़छाड़ किये केवल स्प्रेडशीट के विशिष्ट क्षेत्रों में जानकारी भरें।
1. एक नया स्प्रेडशीट ले और उसमे content add करें |
2. जैसा कि ऊपर diagram दिखाया गया है Cell C2 पर right click करें|
3. Format मेनू में जाकर Cells…पर क्लिक करें (शॉर्टकट key – CTRL+1)
4. Format Cells का dialog box ओपन हो जायेगा |
5. Cell Protection Tab में जाये आप जहा देखेंगे की protected पर check box लगा होगा तो आपने check box हटा देना है और Ok करें |
6. ऐसे ही C3 और C4 सेल के लिए रिपीट करें |
7. अब Tools ->Protect document> Sheet… पर क्लिक करें |
8. Password text box में password create करें और ok पर क्लिक करदे |
9. अब यदि आप c2,c3,c4 cell के इलावा किसी और सेल में data fill करने की कोशिश करेंगे तो आप नही कर पाएंगे क्योंकि बाकि सभी cells protected है | आप केवल c2,c3,c4 में ही data changes कर सकते है बाकि में नही |
12th Class Spreadsheet
प्रश्न 12. Spreadsheet में Workbooks को merge कैसे किया जाता है स्पष्ट करें ?
उत्तर आप साझा workbooks की copies को एक अंतिम workbook में मर्ज कर सकते हैं। यह बहुत उपयोगी है जब कई users एक ही workbook की अलग अलग copies पर काम करते हैं और आपको उन सभी को एक ही workbook में समेकित करने की आवश्यकता होती है।
Workbook को merge कैसे किया जाता है उसके लिए निम्न प्रक्रिया है –
1. एक नया स्प्रेडशीट create करें और Sheet 1 में data fill करें |
2. Sheet 2 में भी same data fill करें |
3. आपको workbooks को मर्ज करने के लिए पहले ट्रैकिंग को enable करने की आवश्यकता है।
4. Tracking को enable करने के लिए Edit->Changes->Record पर क्लिक करें
प्रश्न 13. Digital Certificate क्या है ?
उत्तर डिजिटल सर्टिफिकेट अपने आप में एक इलेक्ट्रॉनिक डॉक्यूमेंट है, जिसका इस्तेमाल अन्य डॉक्यूमेंट जैसे स्प्रेडशीट, ऑडियो या वीडियो फाइल आदि को एन्क्रिप्ट करने के लिए किया जाता है। डिजिटल सर्टिफिकेट एक विश्वसनीय third party डिजिटल प्रमाणपत्र प्रदाता या किसी संगठन के आंतरिक आईटी विभाग से प्राप्त किया जाता है|
प्रश्न 14. Spreadsheet में workbook को कैसे शेयर किया जाता है ?
उत्तर आप स्प्रेडशीट सॉफ़्टवेयर में एक Workbook साझा कर सकते हैं। यह उन स्थितियों में उपयोगी हो सकता है जब आपको एक ही Workbook पर कार्य करने वाले कई Users की आवश्यकता होती है।
उदाहरण के लिए यदि आपके पास multiple Users द्वारा ग्राहक रिकॉर्ड को अपडेट करने के लिए एक Workbook है, तो आप Workbook को दूसरों को पढ़ने लिखने की अनुमति देने के लिए साझा कर सकते हैं।
Workbook को शेयर करने की प्रक्रिया निम्न है –
1. एक नया स्प्रेडशीट create करें और content add करें
2. फाइल को किसी नाम से shared folder में save कर दे |(file name- price.ods)
3. उसके बाद Tools->Share Document…पर क्लिक करें
4. शेयर डॉक्यूमेंट का dialog box ओपन हो जायेगा |
5. Share this spreadsheet with other users पर check लगाये और OK करदे |
6. Ok करने के बाद एक popup मेसेज आएगा उसमे आपको Yes करना है |
7. अब आपकी स्प्रेडशीट shared हो चुकी है
प्रश्न 15. किसी Folder को कैसे शेयर किया जाता है ?
उत्तर किसी भी folder को शेयर करने के लिए निम्न steps है –
1. Folder पर Right click करें और Properties पर जाये |
2. Sharing Tab को सेलेक्ट करें और Everyone group में Full Control करदे |
3. यदि आप नेटवर्क पर इस फ़ोल्डर तक पहुँचने में सक्षम हैं तो shared folder को साँझा करें |
4. स्प्रेडशीट create करें और इस shared folder में save कर दे |
प्रश्न 16. एक shared स्प्रेडशीट में कौन कौन सी items को शेयर नही किया जा सकता ?
उत्तर एक shared स्प्रेडशीट में निम्न प्रकार की items है जिन्हें disable किया गया है –
· Edit > Compare Document
· Insert > Names
· Insert > Objects
· Insert > Comment
· Format > Print Ranges, etc.
12th Class Spreadsheet
प्रश्न 17. IRM (Information Right Management) क्या है ? इसकी विशेषताए क्या है ?
उत्तर सूचना अधिकार प्रबंधन (IRM) आईटी सुरक्षा टेक्नोलॉजी का एक रूप है जिसका उपयोग अनधिकृत उपयोग से संवेदनशील जानकारी वाले दस्तावेजों की सुरक्षा के लिए किया जाता है।
डिजिटल राइट्स मैनेजमेंट (DRM) के विपरीत, जो बड़े पैमाने पर उत्पादित मीडिया जैसे गाने और फिल्मों पर लागू होता है, IRM दस्तावेजों, स्प्रेडशीट और व्यक्तियों द्वारा बनाई गई प्रस्तुतियों पर लागू होता है।
IRM फ़ाइलों को अनधिकृत कॉपी करने, देखने, प्रिंटिंग , forwarding, हटाने और संपादन से बचाता है।
IRM की विशेषताए इस प्रकार है –
1. स्क्रीन का capture करने के लिए प्रिंट स्क्रीन सुविधा का उपयोग करने से उपयोगकर्ताओं को प्रतिबंधित करें
2. समाप्ति निर्धारित करें ताकि इसे एक विशिष्ट अवधि के बाद नहीं देखा जा सके।
IRM service को यूज़ करने के लिए सबसे पहले internet कनेक्शन और माइक्रोसॉफ्ट का अकाउंट होना बहुत जरूरी है इसके लिए निम्न प्रक्रिया है –
· स्प्रेडशीट फाइल को ओपन करें
· File -> Prepare option पर जाये फिर Restrict Permission पर क्लिक करें |
· क्लिक करने पर Service Signup popup box आ जायेगा |
· सर्विस को प्रयोग करने के लिए माइक्रोसॉफ्ट अकाउंट की आवश्कता पड़ती है तो आपको Yes, I want to sign up for this free trial service from Microsoft option पर क्लिक करना होगा और उसके बाद Next करें |
· सेलेक्ट Yes, I Have a Microsoft account और Next करें |
o यदि आपका अकाउंट नही है तो आप दुसरे option No, I want to register for a Microsoft account now पर क्लिक करना होगा |
· Next करने के बाद ईमेल एड्रेस और password भरे और Sign-in करें |
· Sign in के बाद 2 option दिखाई देंगे
o This is a private computer
o This is a public or shared computer
· यदि आप अपना कंप्यूटर यूज़ कर रहे हो तो आपने This is a private computer option का प्रयोग करना है और shared कंप्यूटर प्रयोग कर रहे हो तो दूसरा option सेलेक्ट करें |
· I Accept पर क्लिक करने के बाद Finish बटन प्रेस कर दे |
प्रश्न 18. Open Office Calc के स्प्रेडशीट में कौन कौन तरीको से permission को set किया जा सकता है ?
उत्तर यदि स्प्रेडशीट में permission को set करना है तो उसके निम्न तरीके है
1. Read :- इसमें यूजर केवल read कर सकता है न तो कॉपी न ही प्रिंट और न ही एडिट कर सकता है |
2. Change :- इसमें यूजर read, edit और save कर सकता है परन्तु प्रिंट नही कर सकता |
3. Full Control :- इसमें users स्प्रेडशीट में सब कुछ कर सकता है read, edit, save एंड प्रिंट etc सब कर सकता है |
Related Links –
9th Class Spreadsheet Question anwer in Hindi