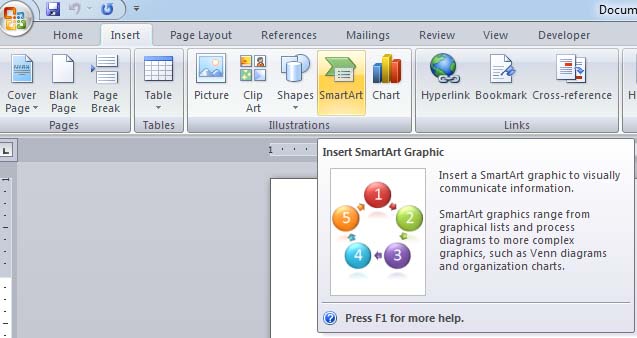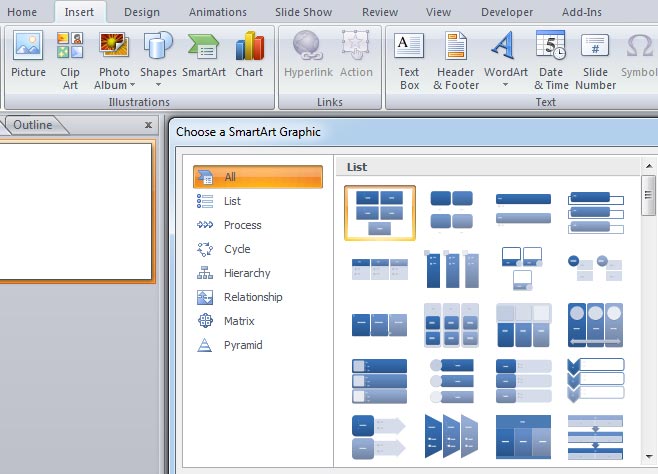Presentation 12th Class
Question 1. What is Smart-Art graphics and how to create it?
Answer:- Smart-Art is used when you want to present something in place of text instead of text.
Smart Art is a kind of visual representation that helps in understanding things because there are some things that cannot be explained or explained by writing. For example, if you want to explain something that has many types and then there are many types of them, then with the help of Smart-Art, you can show it beautifully.
To create Smart-Art the following procedure is done –
- Create a new presentation.
- Go to the Insert Tab and click on the Smart-Art option which is in the illustrations group.
- Choose a Smart-Art Graphic dialog box will open.
- Any design for example- You click on the Organization Chart in Hierarchy and click OK.
- You will see that the organization chart insert is done in the presentation.
- Now you need to add text to the organization structure, according to your topic, input the text in the entire hierarchy, then your organizational structure will be ready, which is easy to understand.
Question 2. What are the types of illustrations for Workflow process ?
Answer:-
- List
- Process
- Cycle
- Hierarchy
- Relationship
- Matrix
- Pyramid
Question 3. What is Animation and what is the process of using Animation?
Answer You can animate text and objects in a presentation to make your presentation more interesting. You can also use this feature to draw attention of the audience by emphasizing on a particular text, paragraph or any object.
Animation is a kind of processing which the designing, drawing, layouts make and photographic sequences of preparation is the key to that post in multimedia organizing products to integrate |
The following is the procedure to use animation in a presentation –
- Create a new presentation and add text, shapes, lines etc. to it.
- After that select any object and press the Right-Click button.
- In it, select Custom Animation… option and click on Modify effect, Add.
- On clicking , the dialog box of Custom Animation will open.
- Now a lot of options will appear in the Entrance Tab , which you can select and apply any effect according to you.
- Click Ok.
Presentation 12th Class
Question 4. Which type of effect are there in Custom Animation which are applied to objects and text?
Answer: The following types of effect can be applied in custom animation –
- Entrance – Entrance tab is used to place an object visible on the screen .
- Emphasis – Use of Emphasis tab If you want to change the font color, size, etc. of a text object, then use this.
- Exit Tab – Exit Tab If you want things to disappear then use the Exit tab.
- Motion Paths Tab – If you want to move objects then use motion paths.
- Misc Effects tab – Use this tab for multimedia objects .
Question 5. What is the purpose of creating Custom Slide Show in Presentation ?
Answer: When we have prepared a complete presentation, we do not want to display all its slides each time or in one place, then this option allows us to prepare the presentation by choosing different slides from one presentation for different category. Does do
- For Slide Show menu in the Custom Show you click on Options then the Dialog box which appears |
- Now Custom show box in New Click | It Define Custom Show Box are displayed |
- This right side displays all the slides , as it were to include the slides in the presentation by clicking on the Add click | Slide Custom Show Name box with the name of the presentation OK clicks |
- Use the Start button to play the Custom Slide show .
Questions 6:- What is the shortcut key of Black screen during Presentation?
Answer: Press B from the keyboard during the presentation.
Question 7:- What is the shortcut key of White screen during Presentation?
Answer: Press W from the keyboard during the presentation.
Question 8. What is the shortcut key to start the slide show in the presentation?
Answer:- F5 or F9
Question 9:- What is Annotation and what is the use presentation annotation?
Answer:- North Annotation a presentation to specific key points to refer to. When you have a presentation to give , then you have the audience to remember specific points main points can uncover.
For example, if you want to present a current school quarterly score report to the audience , you may have to highlight the toppers in your presentation.
The following procedure is to understand Annotation –
- Create a new presentation.
- Insert tab में Chart
Questions:- What is used of Presenter View in the Presentation?
Answer When you make an electronic presentation , you can use two different monitors ; A monitor to display the presentation to an audience and a self-monitor where you can view additional notes / documents during the presentation. To activate multiple display –
- Click on slide show -> Slide Show Setting… .
- The dialog box of slide show will open.
- Add the Presentation Display Select Display 2 option in
- Display 1 screen defines the computer you are using and Display 2 is used for external display.
- Presentation play then you will notice that the presentation is displayed on a second monitor and you can turn the display on the monitor other documents |
Presentation 12th Class
Question 11. Explain how slides are automatically repeated in a presentation ?
You can also do automatic repeating of slides in the presentation, or for each slide.
The following steps are to set the timing for all slides in the presentation –
- Open the presentation which is already created.
- Go to the Slide Show menu and click on Slide Transition… .
- There you will see 2 option
- Modify Transition और Advance slide
- You select Automatically After in the advance slide option and set the time in the box below.
- then Apply to all slides , click on
- Play the presentation ( Press F5)
- Play on you will notice that as you will on the other slides in a slide automatically after much time has time set |
The following steps are to set the timing for each slides in the presentation –
- Slide Show Menu go to Rehearse Timings on |
- As soon as you click on rehearse timing, the timing will appear on the left bottom corner.
- When we want to go to the next slide, after clicking that next slide will come after that specific time.
- Save the presentation.