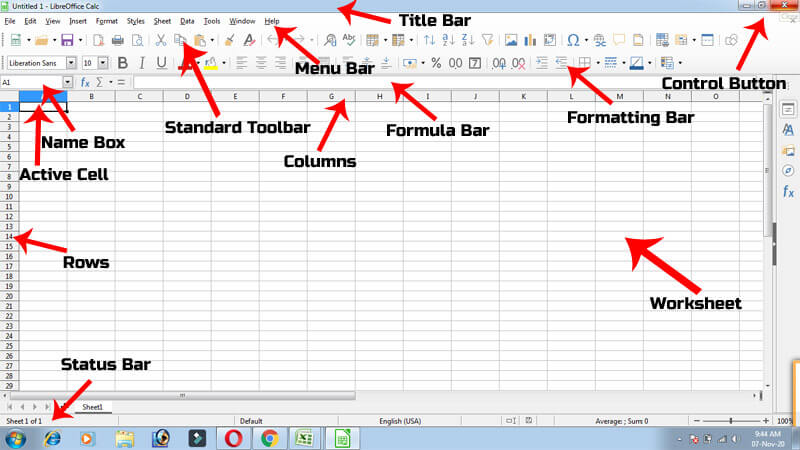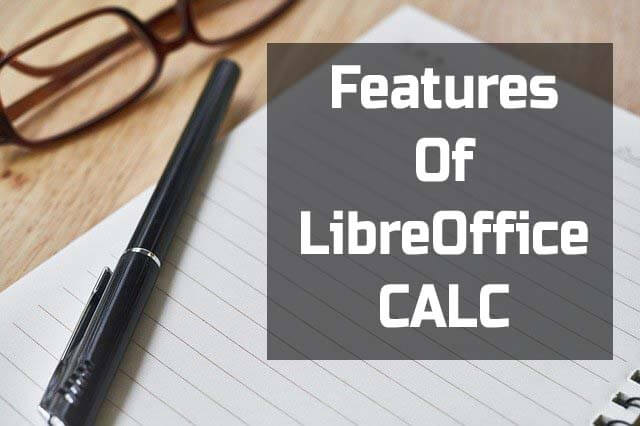आज के इस आर्टिकल में आप सीखेंगे कि LibreOffice Calc क्या है और इसके क्या क्या components है. और साथ ही साथ इसे कैसे डाउनलोड किया जाता है.
जैसा कि आपको पता है अब माइक्रोसॉफ्ट ऑफिस को हटाकर CCC में LibreOffice को प्रैक्टिकल के लिए इस्तेमाल करना अनिवार्य हो गया है. इसीलिए आज मैं आपको इस पोस्ट में LibreOffice Calc के बारे में डिटेल्स में जानकारी दूंगा. तो दोस्तों इस पोस्ट को last तक जरुर पढ़े ताकि LibreOffice के बारे कोई भी doubt न रहे.
आज के डिजिटल युग में Spreadsheet Software का उपयोग डेटा को व्यवस्थित करने, विश्लेषण करने और रिपोर्ट तैयार करने के लिए किया जाता है। जब भी Spreadsheet Software की बात आती है, तो सबसे पहले Microsoft Excel का नाम सामने आता है, लेकिन यह एक पेड सॉफ़्टवेयर है। अगर आप एक फ्री और ओपन-सोर्स विकल्प चाहते हैं, तो LibreOffice Calc एक बेहतरीन विकल्प हो सकता है।
LibreOffice Calc, LibreOffice Suite का एक भाग है और यह पूरी तरह Free and Open-Source Software (FOSS) है। यह Microsoft Excel के समान फीचर्स प्रदान करता है और Windows, Linux और MacOS जैसे विभिन्न प्लेटफ़ॉर्म पर काम करता है।
इस ब्लॉग में हम विस्तार से जानेंगे कि LibreOffice Calc Kya Hai, इसके फीचर्स, उपयोग, एडवांटेज, और यह Microsoft Excel से कैसे अलग है।
LibreOffice Calc को शुरू करने से पहले आपको LibreOffice के बारे में जानकारी होना अति जरूरी है इसीलिए पहले हम थोडा सा LibreOffice के बारे में जान लेते है कि LibreOffice क्या होता है?
What is LibreOffice in Hindi (Libreoffice क्या है )
LibreOffice एक open source software है. इसे LibreOffice फाउंडेशन द्वारा develop किया गया है. ये software Microsoft Office की ही तरह एक Office suit है जिसमे word processing, स्प्रेडशीट, प्रेजेंटेशन, database management और graphics एडिटिंग जैसी एप्लीकेशन है.
ये software सभी platform पर compatible है जैसे microsoft windows, macOS, एंड Linux इत्यादि.
“Libreoffice में माइक्रोसॉफ्ट वर्ड की तरह वर्ड processing के लिए LibreOffice Writer दिया गया है. माइक्रोसॉफ्ट एक्सेल की जगह LibreOffice Calc और पॉवरपॉइंट की जगह LibreOffice Impress दिया गया है. और भी इसमें कुछ एप्लीकेशन है. जैसे LibreOffice Base, LibreOffice Draw, LibreOffice math.”
ये आर्टिकल पढ़े –
Components of LibreOffice
- LibreOffice Writer
- LibreOffice Calc
- LibreOffice Impress
- LibreOffice Base
- LibreOffice Draw
- LibreOffice Math
LibreOffice में main 3 application मौजूद होते हैं। जो की नीचे लिखे गए हैं।
LibreOffice Writer (यह microsoft Word के समान कार्य करता हैं। )
LibreOffice Calc (यह microsoft Excel के समान कार्य करता हैं। )
LibreOffice Impress (यह microsoft Powerpoint के समान कार्य करता हैं। )
चलिए अब जानते है कि LibreOffice Calc क्या होता है और इसके क्या क्या components है
LibreOffice Calc Kya hai ? (What is LibreOffice Calc in Hindi)
LibreOffice Calc एक पावरफुल Spreadsheet Software है जो LibreOffice Suite का हिस्सा है। यह The Document Foundation द्वारा विकसित किया गया है और यह पूरी तरह से फ्री है।
यह सॉफ़्टवेयर डेटा एनालिसिस, टेबल बनाना, ग्राफ़ और चार्ट तैयार करने जैसी कई कार्यक्षमताओं को सपोर्ट करता है। इसे व्यक्तिगत उपयोग, व्यवसाय, और शैक्षणिक संस्थानों में बड़े पैमाने पर उपयोग किया जाता है।
Components of LibreOffice Calc
जब आप LibreOffice Calc प्रोग्राम को ओपन करते है तो इस तरीके की विंडो आपने सामने आ जाती है जिसमे LibreOffice Calc का पूरा इंटरफ़ेस है जैसे Title bar, toolbar, control button, menus, status bar इत्यादि. इनके बारे में हम डिटेल्स के अंदर जानते है
Title Bar :- title बार सबसे ऊपर का भाग होता है जिसमे फाइल का नाम लिखा हुआ होता है यदि आपने फाइल को सेव नही किया होता तो इसमें untitle1 लिखा रहता है but जैसे ही आप फाइल को किसी नाम से सेव कर देते है तो untitled1 कि जगह फाइल का नाम display होने लगता है.
Control Button – टाइटल बार के राईट साइड बार में कण्ट्रोल बटन के आइकॉन होते है जो minimize, maximize or close के बटन है.
-
- minimize बटन पर क्लिक करते ही आपकी विंडो taskbar में आ जाती है. इसकी शॉर्टकट key Alt+Spacebar+N है.
- Maximize बटन का प्रयोग एप्लीकेशन विंडो को बड़ा करने और वापिस उसी जगह पर लाने के लिए करते है. इस बटन में 2 आप्शन work करते है यदि आपका window का size कम है तो इसमें maximize का option होगा और यदि window full screen पर है तो restore नाम का आप्शन वर्क करेगा.
- Close – इस आप्शन का प्रयोग application window को बंद करने के लिए किया जाता है.
Menu Bar – ये बार title बार के ठीक निचे होता है इसमें libreoffice calc के सभी option या tools को इस मेनू के द्वारा भी एक्सेस कर सकते है. इस मेनू को activate करने के लिए Alt या F10 key का प्रयोग किया जाता है. इस बार में आपको total 11 मेनू मिलेंगे जो user के कमांड के अनुसार अलग अलग काम करते है. दिए हुए मेनू कुछ इस प्रकार है – File, Edit, View, Insert, Format, Style, Sheet, Data, Tools, Windows, Help.
Close Document – इस आप्शन का प्रयोग application को बंद करने के लिए किया जाता है. but ये ऊपर बताये गये क्लोज से अलग है close का काम पुरे सॉफ्टवेयर को बंद karna है लेकिन close document का काम only document को बंद करना है.
Standard Toolbar – इस टूलबार की हेल्प से आप जल्दी अपने कमांड को run कर सकते है. इसमें शॉर्टकट commands दिए होते है जैसे कि न्यू फाइल लेना, फाइल को सेव करना , existing फाइल को ओपन करना इत्यादि.
Formatting Toolbar – यदि आपने डॉक्यूमेंट को format करना है means अपने डॉक्यूमेंट को आकर्षित और खुबसूरत बनाना है तो इस टूलबार का प्रयोग किया जाता है. जैसे text को Bold, Italic, Underline या text का कलर देना इत्यादि.
Active Cell – Active cell की पहचान है कि इसके चारो और black मोटी लाइन होती है या जिस cell में हमारा कर्सर होता है वही active cell होता है.
Rows & Columns – जो counting वाली लाइन है ऊपर से निचे की ओर वो rows कहलाती है और जो बाये से दायें की तरफ A, B, C, D वाली लाइन है वो columns कहलाती है.
Namebox – इस बॉक्स के अंदर हमारा जो active cell होता है उसका address display करता है. जैसे यदि हमारा active cell A1 है तो इसमें A1 show करेंगा
Formula Bar – जब आप active cell के अंदर फार्मूला enter करते है तो फार्मूला बार में भी आपको वो फार्मूला display होगा but आपका cell जितनी देर तक active है तब तक दिखाई देगा. चाहे तो आप डायरेक्ट फार्मूला बार में भी फार्मूला को टाइप कर सकते है.
Scroll-Bar – ये window के अंदर right side और निचे स्थित horizontal or vertical scrollbar होता है इसका डॉक्यूमेंट में टेक्स्ट को ऊपर से निचे या दायें से बाएं देखने के लिए प्रयोग करते है.
Status Bar – ये एप्लीकेशन विंडो के सबसे निचे स्थित होती है जिसमे अपने डॉक्यूमेंट से सम्बन्धित इनफार्मेशन जैसे line number, page number, word number, character number दिखाई देता है.
Features of LibreOffice Calc
What IF Analysis
What IF Analysis का प्रयोग किसी सुचना या सम्भावना के आधार पर भविष्यवाणी करने के लिए किया जाता है. LibreOffice Calc और भी कई tools जैसे Goal Seek, Solver इत्यादि उपलब्ध करता है.
Handling Large Amount of Data
LibreOffice Calc में डाटा को बड़ी मात्र में handle करने की सुविधा होती है. इसमें बड़े easyतरीके से बड़े से बड़े डाटा को edit और manage किया जाता है.
Calculation
यदि हम उस cell के डाटा को परिवर्तित करते हैं, जिसका Reference किसी Formula में दिया गया रहता है, तो LibreOffice Calc स्वय ही उस फार्मूला को द्वारा calculate करके, उन सभी cell की value को update कर देता है।
LibreOffice Calc आपको सांख्यिकीय और बैंकिंग कार्यों सहित कार्य प्रदान करता है, जिसका उपयोग आप अपने डेटा पर जटिल गणना करने के लिए सूत्र बनाने के लिए कर सकते हैं।
अपने फ़ार्मुलों को बनाने में मदद करने के लिए आप फ़ंक्शन विज़ार्ड का उपयोग भी कर सकते हैं।
Cell Referencing
Worksheet में हर cell का एक unique एड्रेस होता है, जिसके द्वारा किसी cell को refer किया जाता है। जब हम किसी फार्मूला में किसी cell address को refer करते हैं, तो LibreOffice Calc उस cell address के value को Read करता है। LibreOffice Calc में cell address को निम्लिखित तीन तरह से refer किया जा सकता है-
- Relative Cell Referencing
- Absolute Cell Referencing
- Mixed Cell Referencing
Database Functions
अपने डेटा को व्यवस्थित करने, संग्रहीत करने और फ़िल्टर करने के लिए स्प्रेडशीट का उपयोग करें।
LibreOffice Calc आपको डेटाबेस से ड्रैग-एंड-ड्रॉप टेबल देता है, या आपको लिबर ऑफिस राइटर में फॉर्म लेटर बनाने के लिए डेटा सोर्स के रूप में एक स्प्रेडशीट का उपयोग करने देता है।
Dynamic Charts
LibreOffice Calc आपको डायनेमिक चार्ट में स्प्रेडशीट डेटा प्रस्तुत करने देता है जो डेटा में परिवर्तन होने पर स्वचालित रूप से अपडेट हो जाता है।
Key Features of LibreOffice Calc:
- Free and Open Source: पूरी तरह से मुफ्त और ओपन-सोर्स सॉफ़्टवेयर।
- Multi-Platform Support: Windows, Linux, और MacOS पर उपलब्ध।
- Excel Compatibility: यह Microsoft Excel फ़ाइलों (.xls, .xlsx) को खोल और संपादित कर सकता है।
- Formulas & Functions: गणनाओं और डेटा विश्लेषण के लिए सैकड़ों इन-बिल्ट फ़ार्मूला उपलब्ध हैं।
- Pivot Table Support: डेटा विश्लेषण और रिपोर्ट जनरेशन के लिए पिवट टेबल का सपोर्ट।
- Charts & Graphs: विभिन्न प्रकार के चार्ट और ग्राफ़ बनाने की सुविधा।
- Macros Support: ऑटोमेशन के लिए मैक्रोज़ का उपयोग कर सकते हैं।
- Collaboration Features: मल्टीपल यूजर्स के साथ एक साथ काम करने की सुविधा।
LibreOffice Calc Extension क्या है
LibreOffice Calc का extension .ods होता है जबकि libreoffice के बाकि प्रोग्राम्स .odf फॉर्मेट में सेव होते है.
LibreOffice Calc के मुख्य उपयोग
LibreOffice Calc का उपयोग विभिन्न उद्देश्यों के लिए किया जाता है। कुछ प्रमुख उपयोग निम्नलिखित हैं:
1. डाटा एंट्री और मैनेजमेंट
LibreOffice Calc में आप बड़ी मात्रा में डेटा को व्यवस्थित और संरचित रूप से स्टोर कर सकते हैं।
2. डाटा विश्लेषण (Data Analysis)
विभिन्न प्रकार के फ़ार्मूला और फ़ंक्शन्स का उपयोग करके डेटा विश्लेषण आसानी से किया जा सकता है।
3. गणनाएँ और कैलकुलेशन
इसमें बेसिक और एडवांस्ड कैलकुलेशन करने के लिए कई प्रकार के इन-बिल्ट फ़ार्मूला उपलब्ध हैं।
4. चार्ट और ग्राफ़ बनाना
डेटा को विजुअल रूप में प्रस्तुत करने के लिए विभिन्न प्रकार के चार्ट और ग्राफ़ बनाए जा सकते हैं।
5. रिपोर्ट जनरेशन
बिजनेस रिपोर्ट तैयार करने के लिए यह एक बेहतरीन टूल है।
6. बजट प्लानिंग और अकाउंटिंग
आप पर्सनल फाइनेंस और बिजनेस अकाउंटिंग के लिए भी LibreOffice Calc का उपयोग कर सकते हैं।
Microsoft Excel vs. LibreOffice Calc
| Feature | Microsoft Excel | LibreOffice Calc |
|---|---|---|
| Price | Paid (Subscription based) | Free and Open Source |
| Platform Support | Windows, Mac | Windows, Linux, Mac |
| File Format | .xls, .xlsx | .ods, .xls, .xlsx |
| Pivot Table | Yes | Yes |
| Chart & Graphs | Yes | Yes |
| Macros Support | VBA Macros | Python, Basic Macros |
| Cloud Integration | Microsoft 365 | No Inbuilt Cloud |
LibreOffice Calc कैसे डाउनलोड और इंस्टॉल करें?
LibreOffice Calc डाउनलोड और इंस्टॉल करना बहुत ही आसान है। नीचे दिए गए स्टेप्स को फॉलो करें:
Step 1: LibreOffice डाउनलोड करें
- सबसे पहले LibreOffice की आधिकारिक वेबसाइट पर जाएँ।
- अपने ऑपरेटिंग सिस्टम के अनुसार वर्जन सेलेक्ट करें।
- Download बटन पर क्लिक करें।
Step 2: इंस्टॉलेशन प्रक्रिया
- डाउनलोड की गई फ़ाइल को ओपन करें।
- स्क्रीन पर दिए गए निर्देशों का पालन करें और Install बटन पर क्लिक करें।
- इंस्टॉलेशन पूरा होने के बाद LibreOffice Calc को ओपन करें।
LibreOffice Free Download – Click Here
LibreOffice Calc में Shortcuts की सूची
| Shortcut | Function |
Ctrl + N |
नई फ़ाइल खोलें |
Ctrl + S |
फ़ाइल सेव करें |
Ctrl + O |
फ़ाइल खोलें |
Ctrl + P |
प्रिंट करें |
Ctrl + Z |
Undo करें |
Ctrl + Y |
Redo करें |
Ctrl + C |
Copy करें |
Ctrl + V |
Paste करें |
Ctrl + X |
Cut करें |
Ctrl + F |
सर्च करें |
LibreOffice Calc के फायदे
- बिल्कुल मुफ्त और ओपन-सोर्स।
- Microsoft Excel के विकल्प के रूप में कार्य करता है।
- बड़े डेटा सेट्स को मैनेज करने में सक्षम।
- Windows, Linux और MacOS पर उपलब्ध।
- Excel फाइल्स को ओपन और एडिट कर सकता है।
LibreOffice Calc – अक्सर पूछे जाने वाले प्रश्न (FAQ) in Hindi
1. LibreOffice Calc क्या है?
LibreOffice Calc एक स्प्रेडशीट सॉफ्टवेयर है, जो LibreOffice सूट का हिस्सा है। यह Microsoft Excel का एक मुफ्त और ओपन-सोर्स विकल्प है, जिसमें डेटा एनालिसिस, चार्टिंग, फॉर्मूला कैलकुलेशन जैसी कई सुविधाएँ उपलब्ध हैं।
2. LibreOffice Calc को कैसे डाउनलोड और इंस्टॉल करें?
- आप LibreOffice की आधिकारिक वेबसाइट https://www.libreoffice.org/ से इसे मुफ्त डाउनलोड कर सकते हैं।
- डाउनलोड करने के बाद इंस्टॉलर को रन करें और ऑन-स्क्रीन निर्देशों का पालन करें।
3. LibreOffice Calc में नया स्प्रेडशीट कैसे बनाएं?
- LibreOffice Calc खोलें।
- File मेनू पर जाएं और New → Spreadsheet चुनें।
- एक नया स्प्रेडशीट डॉक्यूमेंट खुलेगा, जिसमें आप डेटा दर्ज कर सकते हैं।
4. LibreOffice Calc में फॉर्मूला कैसे लगाएं?
- किसी भी सेल में
=टाइप करें और उसके बाद फॉर्मूला लिखें।
उदाहरण:=A1+B1दो सेल्स का योग करता है। - Enter दबाने पर रिजल्ट दिखेगा।
5. क्या LibreOffice Calc में Excel फाइल (XLSX) खोल सकते हैं?
हाँ, LibreOffice Calc Microsoft Excel (.xls, .xlsx) फाइलें खोल और संपादित कर सकता है। हालांकि, कुछ फ़ॉर्मेटिंग और मैक्रो संगत नहीं हो सकते।
6. LibreOffice Calc में चार्ट कैसे बनाएं?
- डेटा सिलेक्ट करें।
- Insert मेनू पर जाएं और Chart विकल्प चुनें।
- अपनी पसंद का चार्ट टाइप चुनें और Next पर क्लिक करते हुए सेटअप पूरा करें।
7. LibreOffice Calc में AutoSum का उपयोग कैसे करें?
- जिस कॉलम या रो के नंबर जोड़ने हैं, उनके नीचे की खाली सेल को सिलेक्ट करें।
- Σ (AutoSum) बटन पर क्लिक करें या
=SUM(A1:A10)जैसा फॉर्मूला डालें। - Enter दबाएँ, और रिजल्ट आ जाएगा।
8. LibreOffice Calc और Microsoft Excel में क्या अंतर है?
| फीचर | LibreOffice Calc | Microsoft Excel |
|---|---|---|
| कीमत | मुफ्त (Free) | भुगतान करना पड़ता है |
| ओपन-सोर्स | हाँ | नहीं |
| XLSX सपोर्ट | हाँ, लेकिन सीमित | पूरा समर्थन |
| मैक्रो (VBA) | बेसिक सपोर्ट | पूरा सपोर्ट |
| ऑनलाइन वर्जन | नहीं | हाँ, Excel Online |
9. LibreOffice Calc में पासवर्ड कैसे सेट करें?
- File → Save As पर जाएं।
- Save with password ऑप्शन को चेक करें।
- पासवर्ड डालें और Confirm करें।
10. LibreOffice Calc में CSV फाइल कैसे खोलें?
- File → Open पर जाएं और अपनी CSV फाइल सिलेक्ट करें।
- Character Set, Separator आदि चुनकर OK दबाएँ।
11. LibreOffice Calc में Pivot Table कैसे बनाएं?
- डेटा सिलेक्ट करें।
- Data → Pivot Table → Create पर क्लिक करें।
- आवश्यक फ़ील्ड्स ड्रैग करके सेट करें और OK दबाएँ।
12. क्या LibreOffice Calc में Macros बना सकते हैं?
हाँ, आप BASIC, Python, और JavaScript जैसी भाषाओं में मैक्रो बना सकते हैं, लेकिन Excel VBA के सभी फीचर्स सपोर्ट नहीं होते।
13. LibreOffice Calc में Shortcut Keys कौन-कौन सी हैं?
| शॉर्टकट | कार्य |
|---|---|
| Ctrl + N | नया स्प्रेडशीट खोलें |
| Ctrl + S | सेव करें |
| Ctrl + C | कॉपी करें |
| Ctrl + V | पेस्ट करें |
| Ctrl + Z | Undo करें |
| Ctrl + Shift + T | नया टैब खोलें |
14. LibreOffice Calc में Find & Replace कैसे करें?
- Ctrl + H दबाएँ।
- Find बॉक्स में सर्च करने वाला शब्द डालें।
- Replace बॉक्स में नया टेक्स्ट डालें और “Replace All” दबाएँ।
15. क्या LibreOffice Calc मोबाइल पर उपलब्ध है?
LibreOffice का कोई आधिकारिक मोबाइल ऐप नहीं है, लेकिन Collabora Office नामक ऐप से आप Android और iOS पर Calc फाइल्स खोल सकते हैं।
16. LibreOffice Calc में Conditional Formatting कैसे करें?
- डेटा सिलेक्ट करें।
- Format → Conditional → Condition पर जाएं।
- नियम (Rule) सेट करें, जैसे कि “यदि सेल वैल्यू > 100 हो तो रंग बदल जाए।”
- OK दबाएँ।
17. LibreOffice Calc में किसी Row/Column को कैसे छिपाएं?
- जिस Row/Column को छिपाना है, उसे सिलेक्ट करें।
- Right-click → Hide चुनें।
- वापस दिखाने के लिए Right-click → Show करें।
18. LibreOffice Calc में Protect Sheet कैसे करें?
- Tools → Protect Sheet पर जाएं।
- पासवर्ड सेट करें और OK दबाएँ।
19. LibreOffice Calc में Hyperlink कैसे जोड़ें?
- सेल को सिलेक्ट करें।
- Insert → Hyperlink पर जाएं।
- URL डालें और OK दबाएँ।
20. LibreOffice Calc में Date & Time Functions कौन-कौन से हैं?
| फंक्शन | उपयोग |
|---|---|
=TODAY() |
आज की तारीख दिखाएगा |
=NOW() |
वर्तमान तारीख और समय दिखाएगा |
=DAY(A1) |
किसी तारीख से दिन निकालेगा |
=MONTH(A1) |
किसी तारीख से महीना निकालेगा |
=YEAR(A1) |
किसी तारीख से वर्ष निकालेगा |
Conclusion
LibreOffice Calc एक बेहतरीन Free Spreadsheet Software है जो कई उपयोगकर्ताओं के लिए एक आदर्श समाधान है। अगर आप Microsoft Excel का एक मुफ्त और शक्तिशाली विकल्प चाहते हैं, तो LibreOffice Calc आपके लिए सही है। यह न केवल डेटा एनालिसिस और रिपोर्ट जनरेशन के लिए उपयोगी है, बल्कि इसमें कई उन्नत सुविधाएँ भी उपलब्ध हैं।
उम्मीद है कि यह ब्लॉग पोस्ट आपको LibreOffice Calc के बारे में विस्तृत जानकारी देने में मदद करेगा। अगर आपके कोई सवाल हैं, तो हमें कमेंट में बताएं!