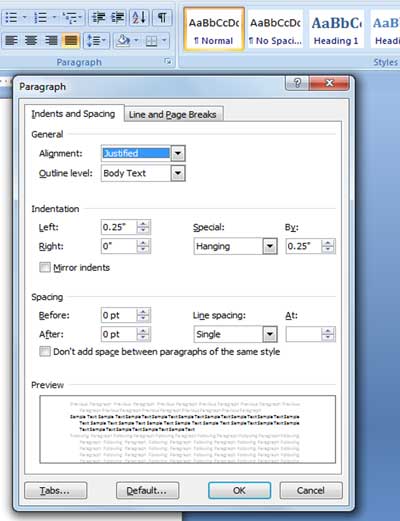Q:- How to use Paragraph in document?
Ans:- Using Paragraphs we can break continuous text to one or more sentences. It is easier for the readers to understand. Paragraph formatting in Word 2007 gives us options for adjusting line spacing and indentation in our Word documents. You can left align, center align, right align and justify a paragraph. To use the paragraph, we have to follow the steps:-
- Open a new document in a word processor.
- Click on page layout tab on the Ribbon
- In the Paragraph group, we will see two options – Indent and Spacing.
- We can also specify the tab stop position by mentioning the stopping position in the tab stop position.
Q:- Explain the various options available in word for formatting paragraphs.
Ans:- There are many options available in word for formatting paragraphs. These are –
| Sorting | Paragraph Alignment |
| Bullets and numbering | Indentation |
| Line and paragraph spacing |
Q:- How many points of tab stop position by default in a word processor.
Ans:- 0.5” tab stop position.
Fill in blanks –
- _______________ can be used to break continuous text to one or more sentences
- Paragraph group is available under _____________.
- Default tab stop position is __________
Q:- What is Header and Footer in Word Processing?
Ans:- Header:- We can make our document look professional by utilizing the header and footer sections. The header is a section of the document that appears in the top margin of the page. Headers generally contain information such as page number, date, and document name.
Footer:-The footer is a section of the document that appears in the bottom margin. Footer contain information such as logo name, page number, company name, author name, date and tome and document name.
Q:- How to insert a header or Footer in word (Word Processing) 2007.
or
Q:- Explain the steps for creating Header and Footer in MS Word.
Ans:- Header:- We can make our document look professional by utilizing the header and footer sections. The header is a section of the document that appears in the top margin of the page.
Footer:-The footer is a section of the document that appears in the bottom margin.
- Click on the Insert Tab on the Ribbon
- Click on the header in the Header-footer group.
- We will see the list of predefined headers. OR
- Left-click Blank to select it.
- The Design tab with Header and Footer tools is active.
- Type information into the header or footer.
Q:- List any five items that can be added to the header area.
Ans:- five items are added to the header area.
| Date and Time | Insert Picture | Insert Clip-Art |
| Author Name | Page Numbering | Company Logo |
Fill in the blanks –
- ______________ can be used for inserting information at the top of each page automatically.
- Header option is available under ____________ group in Insert Tab.
- ______________ can be used for inserting information at the bottom of each page automatically.
- The Footer option is available under ____________ group in the Insert Tab.
Q:- Explain Styles or What is styles in MS Word (Word Processing)?
Ans:- Styles are predefined or customized options used for creating good-looking processional documents. There are many styles in a word processor. We can also change the style in style set and colors, the font also.
When we start Microsoft Word, the new blank document is based on the Normal template, and text that you type uses the Normal style. This means that when we start typing, Word uses the font name, font size, line spacing, indentation, text alignment, and other formats currently defined for the Normal style.
Q:- How many ways to own styles in Word Processor?
Ans:- A style is a predefined combination of font style, color, and size of the text that can be applied to selected text. We can also create own styles in two ways
- From existing text
- Using the styles task pane.
Q:- How to work in Styles in Ms-word?
Ans:- To work with styles, open a new word document in a word processor,
- To view list of styles, locate the Style group under Home tab
- If you would like to view the list of style sets available, point to Style Set under Change Styles A drop-down with different styles will be displayed (Figure below).
Fill in the blanks –
- __________ are customized options for creating professional-looking documents with the minimum efforts.
- You can change styles by using the ____________ group under the Home tab
Q:- What is the template in Word Processing?
Ans:- Template is sample fill-in-blank document that can help in saving time. It’s a lot of different types of document templates in a word processor. For example, If you want to create a resume we can use a resume template.
Q:- How to save a template in Microsoft Word 2007?
Ans:- To save the template
- Click on the file menu and save as under file name.
- To change the save type as word template
- To appropriate the name of the document template
- Click ok
Fill in the blanks –
- Templates or document templates refer to a __________________ document.
- Creating a new document based on a _____________ can save you ____________ because _____________________________.
Q:- Difference between Page Break and Section Break?
Ans:- Page Break – A Page break can be inserted anywhere in a document to force the end of a page and the beginning of a new one.
Page Break help to apart content between pages. After page break, the text will start at beginning of the next page.
Section Break – We can use section break to change the layout or formatting of a page or pages in our document. A Section break splits our document’s pages into sections that can have different a format.
A section break controls the formatting of document content and precedes it until it reaches another section break. For example, if you have a 15-page document, with a section breaks on page 4 and on page 9, the section break on page 4 controls the formatting of pages 1, 2, 3 and 4 while the section break on page 9 controls the formatting for page 5 to 9.
Q:- How to work with breaks into a document in a word processor?
Ans:- To work with breaks, open a new document in the word processor.
- Click on the Page Layout tab on the
- Click on the option Breaks in the Page Setup group (Figure below).
- A drop-down list with options for different types of breaks appears. An explanation is given for each type of page or section break.
Q:- What is Character Formatting?
Ans:- If we are creating a text box with scientific content we need to use special formatting for some characters. Character formatting can be applied to single character or word.
Q:- How to Work with Character Formatting into a document?
Ans:- Working with character formatting
Font Face: After selecting the text we need to click Font Name in Font group to select the particular font style from the fonts listed.
Font Size: After selecting the text we need to click Font Size in Font group and select the particular font size from the values.
Grow Font: After selecting the text we need to click the icon in Font group and to make the font size larger than the current font size by specified point.
Shrink Font: After selecting of the text we need to click the icon in the Font group to make the font size smaller than the current font size.
Strike through: After selecting the text we need to click the icon in the Font group to make a strike through the middle of the selected text.
Subscript: After selecting the text we need to click the icon in Font group to make the selected text lower than the normal text position.
Superscript: After selecting the text we need to click the icon in Font group to make the selected text higher than the normal text position.
Clear Formatting: Clear Formatting is used to clear the character formatting (such as Bold, Italics, Underline, font-face, size, superscript and subscript, etc.) To remove the character formatting, select the text and click on the icon in Font group.
Text Highlight Color: Use this option to change the background color. To do so, select the text and click on the icon in the Font group. You can choose the background color by clicking on the down arrow on the icon.
Font Color: Use this option to change the color of the text. To do so, select the text and click on the icon in the Font group. You can choose text color by clicking on the down arrow on the icon.
Change Case: Word processor helps to change the text case to capital letters or small letters.
You can also capitalize on each word in the sentence and capitalize on the starting word of the sentence using Change Case under Font Group. To do so, after selecting the text you need to click the icon in the Font group
Sentence Case: On selecting this option from the drop-down list, the first character in the first word of selected sentence will be converted to Capital Letter.
Lowercase: On selecting this option from the drop-down list, the selected text will be converted to Small Letters (Lowercase).
UPPERCASE: On selecting this option from the drop-down list, the selected text will be converted to Capital Letters (UPPERCASE).
Capitalize Each Word: On selecting this option from the drop-down list, the first character in all the words of the selected sentence will be converted to Capital Letter (Uppercase).
tOGGLE cASE: On selecting this option from drop-down list, the small letters in the selected text will be converted into capital letters and capital letters will be converted into small letters.
Q:- What is Illustrations and how many options to insert illustration into a document?
Ans:- Word processor has support for inserting illustrations in the form of clip arts, shapes, pictures, charts, etc. illustrations are where we can add pictures and drawing of all types and styles to our document.
| · Picture | · Clip-Art | · Smart-Art |
| · Shapes | · Charts |
Q:- What is Clip-Art and how to insert a Clip-Art into a document?
Ans:- Clip-art is a picture or graphic that can be inserted into a word-processed document. Clip-art comes a wide variety of formats and styles. Clip Art can help in making a document look colorful and presentable. Clip arts are pre-defined images available in documents.
We can use the clip art gallery built-in within the word processor; you can also download clip-art from websites. Some of the websites that have free clip arts are:
- www.openclip-art.org
- www.pdclipart.org
- www.freeclipartnow.com
- www.wpclipart.com
To insert a clip art in a document,
- a) Open a new document in the word processor
- Click on the Insert tab on the
- Click on the option Clip Art in the Illustrations group (Figure below).
- The Clip Art Task Pane appears. Enter the clip-art category name in the search box and click Go. For example, if you want to insert a logo, type logo in the search box and click “Go”.
Fill in the blanks:
- Embedding an object _____________ the document while linking an object does ____________ into the document files.
- Readers trying to access the linked object must also have __________ file that forms that object.
- Clip Art can help in making a document look ___________and_______________.
- Clip Art is available under ___________ Illustrations group in Insert Tab
Q:- What are Objects in Word Processing Software?
Ans:- Microsoft word allows us to embed objects created in other programs into one document. These objects are offer data and other resources to support our document’s objectives. We can be embedded not only graphics image in document but also embedded in other special features like sound, video files. These features are generally known as “objects”.
To insert an object,
- Open a new Word document
- Select Insert Tab
- Click Object under the Text section. A dialog box will be displayed, as shown in figure 23.
- Select Create from File Tab
- Click Browse and select a file such as a spreadsheet or a PDF document that is available on your computer, Click Open and Click OK
- Notice the document is available embedded within your word document.
Q:- Describe Text Wrapping and how to wrap a text in document?
Ans:- Text wrap is a feature supported by many word processors that enables you to surround a picture or diagram with text. The text wraps around the graphic.
We can learn to wrap text around images in order to change the default settings. Text wrapping allows you to place text behind an image, in front of an image or around an image.
Q:- How many options to insert a text wrapping into a document?
Ans:-
- In-Line with Text: The picture is a part of the paragraph; the text doesn’t wrap around it.
- Square: Text wraps around the picture’s rectangular outer frame.
- Tight: If the picture is clip art that doesn’t have a colored background, the text wraps around the edges of the image itself, not of its rectangular frame. Otherwise, it’s the same as Square.
- Behind Text: The text appears as an overlay on top of the picture.
- In Front of Text: The image appears over the top of the text, partially obscuring it.
- Top and Bottom: The picture interrupts the text, which flows above or below it. The picture is on a line all by itself.
- Through: Mostly the same as Tight.
If you can view the question Answer of Word Processing in Hindi. You can click the link below –
Related Link –
Conclusion (निष्कर्ष)
जैसा कि आपने देखा कि word processing क्या है और उससे रिलेटेड question answer. यदि आपको इसके इलावा कोई question answer के बारे में पूछना है तो हमे निचे दिए comment बॉक्स में comment करके पूछ सकते है.
कंप्यूटर एजुकेशन के इलावा यदि आप टेक्नोलॉजी से रिलेटेड कि घर बैठे कैसे पैसे कमाए ये जानना चाहते है तो आप हमारे दुसरे ब्लॉग पर जाकर ले सकते है – DealBlogging.com