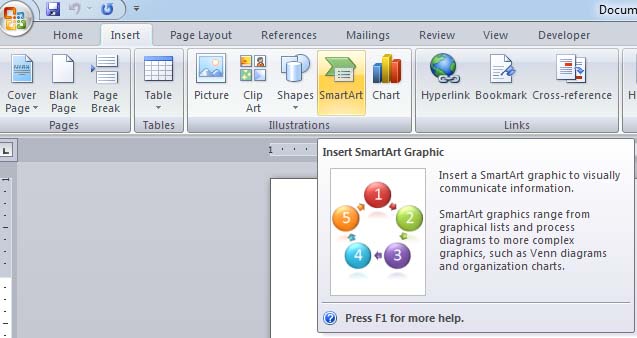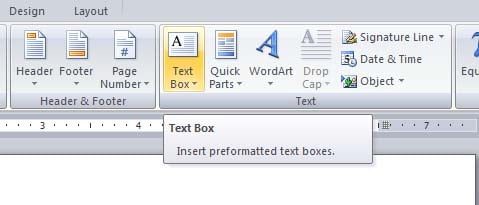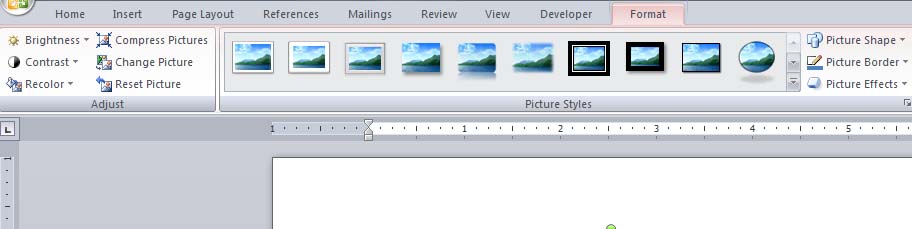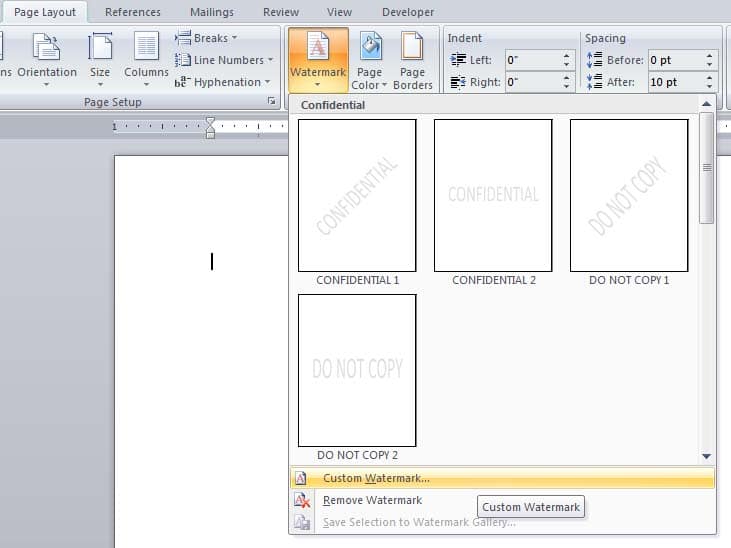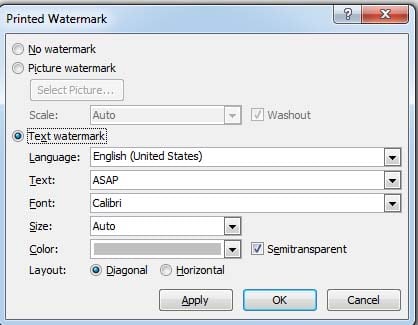(Level – 3 )Word Processing in English
Q:- What is Control Text Flow ? or Explain the purpose of text flow.
Ans:– Text flow is a word processing feature that can help in controlling text flowing across multiple pages. When entering text there must be some way wherein the text flow from one text box to another different page.
Q:- Explain the procedure to create a link between two text boxes.
Ans:-
- Open a new document
- Insert a couple of text boxes using the Draw Text Box option to include roughly four to five lines of text content (Height about 1 inch and width about 1 inch, sample below) across two pages.
- Select the first text box.
- Select the Format tab.
- Select Create Link in Text Notice the shape of the cursor changes to a straight pitcher with a down arrow on it.
- Now place the pitcher cursor over the second text box (Notice the straight pitcher cursor now changed to tilted pitcher) and click. This will create the link between the first box and the second box.
Q:- What is Smart-Art and explain the seven categories in word.
Ans:- Smart-Art is a new type of graphical tool included in the latest version of the word. Smart-Art is a way to make organized presentation art.
It can also be used to create organizational chart, pyramid or matrix structure. Smart-Art graphics can be created in Word, Excel, Powerpoint.
SmartArt categories
There are 115 preset SmartArt graphics layout templates in categories such as process, list, cycle, and hierarchy. For example, if you would like to create a diagram to represent a process flow, we can use the Process SmartArt Style.
SmartArt has seven categories. These are
- List – Use the style to present a listing.
- Process – Use this style to show steps in a process.
- Cycle – Use this style to show steps in a continuous process.
- Hierarchy – Use this style to represent a organizational chart.
- Relationship – Use this style to represent relationships.
- Matrix – Use this style to display parts relate to a whole.
- Pyramid– Use this style to display relationships with the largest component at the top or the bottom.
Word Processing in English
Q:- Explain the procedure to insert a SmartArt in a document.
Ans:- To work with SmartArt, do the following:
- Open a new document in the Word processor.
To insert a SmartArt illustration, click on the SmartArt option available under the Illustrations group in the Insert tab. A dialog box with a list of SmartArt styles appears.
To represent an online shopping process flow, do the following:
- Select Process (left pane).
- Select Vertical Chevron List
- Click OK.
Q:- What is WordArt graphic?
Ans:- WordArt is a text-styling utility. It allows users to create stylized text with special effects such as texture, outlines etc. we can insert special effect to text such as 3d, shadow to make the text attractive.
Q:- Explain “Pull Quotes”.
Ans: A “pull Quotes” is a quotation from an article highlighting or summarizing a key topic. It is typically used in journalism and publishing.
Q:- What is a textbox?
Ans:- A textbox is used for placing a block of text in a document. A textbox can be placed anywhere in a document.
Inserting a Text Box. Text boxes will give you control over the position of a block of text in your document. You can place text boxes any direction in the document and format with shading and borders.
Q:- Write the steps to insert a text box in a word processor.
Ans:- To insert a textbox, you can either use the built-in text box gallery or draw a text box that suits your needs.
- To use a text box from the built-in text box gallery
- Click Text Box dropdown available under the Text group in the Insert tab.
- Select Simple Text Box from Text box dropdown.
Word Processing in English
Q:- What is Screen Shot?
Ans:- A Screenshot is an image taken by the user to record what is displayed on the monitor of the computer.
Q:- What is the shortcut key to take a screenshot?
Ans:- We can take a screenshot by using the print screen key and this option captures the entire screen that can be inserted as the picture in a document.
Q:- Explain the purpose of Word Wrapping.
Ans:- Line breaking, also known as word wrapping, is the process of breaking a section of text into lines such that it will fit in the available width of a page, window or another display area.
Word wrap is additional feature of most text editors, word processors, of breaking lines between words rather than within words.
Q:- List the various options available for Wrapping text.
Ans:- Once you have inserted the picture, you can wrap the text by using the Wrap Text option under the Text section of the Insert Tab after double-clicking on the picture (Figure below). If you are working on Word, select a picture then select Text Wrapping option dropdown arrow in Arrange group under the Format tab.
- In-Line with Text: The picture is a part of paragraph, the text does not wrap around it.
- Square: Text wraps around the picture’s rectangular outer frame.
- Tight: If the picture is clip art that doesn’t have a colored background, the text wraps around the edges of the image itself, not of its rectangular frame. Otherwise, it’s the same as Square.
- Behind Text: The text appears as an overlay on top of the picture.
- In Front of Text: The image appears over the top of the text, partially obscuring it.
- Top and Bottom: The picture interrupts the text, which flows above or below it. The picture is on a line all by itself.
- Through: Mostly the same as Tight.
Q:- How to put on the special effect of inserting pictures into a document.
Ans:- We can customize the pictures by resizing and using special effects available within the word processor software.
- Compressing picture
- Crop picture
- Resize the picture
- Improving clarity
- Applying special effects
Q:- Write the short note of the theme. Or Describe theme
Ans:- Themes can help in creating professional-looking documents with sets of colors, font effects, and backgrounds. When we create a new document in word processor, office theme is applied by default. We can customize the document by modifying a theme setting.
Word Processing in English
Q:- What is Watermark?
Ans:- Watermarks are text or pictures placed behind the text in your document. You can add text watermarks, Draft or Confidential, to our document.
Q:- Can I Insert watermark as a Picture into a document?
Ans:- Yes, I can insert a watermark as a picture into a document.
Add a picture watermark
- On the Page Layout tab, under Page Background group, choose option Watermark.
- You can turn a picture, clip art into a watermark that we can use to brand a document.
- Choose Custom Watermark.
- Select Picture watermark, and then choose Select option Picture.
- Select the picture that you want, and then choose Insert.
- Select the Washout checkbox to lighten the picture so that it doesn’t interfere with text.
Q:- How to create a text watermark into a document?
Ans:- To create a watermark
- Open a document in a word processor.
- Click on the watermark option available in the page background group under the page layout tab.
- A dropdown list of default watermarks available within word processor software.
We can also customize a watermark by specifying in the printed watermark dialog box.
Add a text watermark
- On the Design tab, under Page Background group, choose Watermark
- If you want to add our text watermark. Choose one of built-in watermarks in the displayed watermark gallery.
Word Processing in English
Q:- What is a single level list? And explain bullets.
Ans:- A single-level list has all details at one level. We can use bullet or numbering at a single level list. For Ex.
- Application Software
- System Software
Bullets: -A bullet is a symbol used for representing items in a list. Bullet symbols a variety of shapes, such as circular, square, diamond, arrow, etc. Bullets can also include pictures.
Q:- How do you create your list style?
Ans:- We can also design your list style at each level independently. To design a list style, do the following:
- Click the Multilevel List button to see the list library.
- Click Define New Multilevel List… A dialog box for customizing the list appears. we can define the number/ bullet format for every level available on the list.
- After selecting alignment and format, click OK to apply the changes to the document.
Q:- What is a multi-level list? Or how to use the MultiLevel list in word 2007?
And:- A multilevel list has lists within lists. If we want to multiple levels with different formats showing different levels of detail. Word 2007 can manage lists with up to nine levels; here’s one with three levels.
The Multilevel List button is to the right of Bullet and Numbering buttons on the Home tab.
- Microsoft Office
- Microsoft Word
- Microsoft Excel
- Version 2007
- Version 2010
- Version 2013
Q:- How to Sort a Numbering List in a document?
Ans:- If you want to arrange an existing list in a particular order (alphabetic or value, ascending or descending), you can do it using the sort function. To practice sorting a list, do the following:
- Open a new word processing document.
- Select the Numbering icon in the Paragraph group under the Home
- Enter the names of your classmates on a separate line. (Make sure to press Enter after every name).
- When we have finished, select entire list and click on the Sort button in Paragraph group. The Sort Text dialog box appears.
- Select sort option by Paragraph since words are separated by Enter key, like paragraphs. we can also specify whether the items are text or date or numbers and if it should be sorted in ascending or descending order.
- Click OK.
Q:- Explain Styles and how to work in Ms-word?
Ans:- Styles are pre-defined or customized options used for creating good looking processional documents. There are many styles in a word processor. We can also change the style in style set and colors, the font.
The shortcut key of styles is —- Alt+Ctrl+Shift+S.
To work with styles, open a new word document in a word processor,
- To view the list of styles, locate the Style group under Home tab
- If you would like to view the list of style sets available, point to Style Set under Change Styles A drop-down with different styles will be displayed
Q:- How many ways to own styles in Word Processor?
Ans:- A style is a predefined combination of font style, color, and size of the text that can be applied to selected text. We can also create own styles in two ways.
- From existing text
- Using the styles task pane.