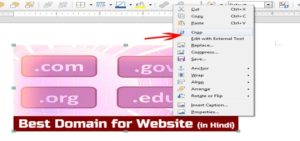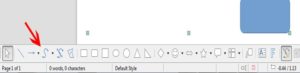How to Insert Images in Document
प्रश्न 1:- Libre Office Writer में एक document में Images को Insert करने के कितने तरीके है?
उत्तर Libre Office Writer में एक document में Images को Insert करने के बहुत तरीके है – जैसे कि Computer में की गई गई स्टोर इमेज files, किसी ग्राफ़िक्स या direct स्कैनर से, इसके internal gallery में clip art को drag एंड drop करके, या फिर अपने कंप्यूटर से कॉपी और paste करके. ये सभी तरीके हम image को insert करने के लिए libre Office writer में कर सकते है.
प्रश्न 2:- Libre Office Writer में Image को insert करने के अलग अलग तरीके समझाये?
उत्तर जब हमारे computer में image फाइल स्टोर होती है तो libre office writer document में हम निम्न विधियों से insert कर सकते है –
- Drag and Drop :- जिस image को आप insert करना चाहते है उसका फाइल browser window ओपन करे. उसके बाद Image को mouse की help से drag करके Writer document में जहाँ आप दिखाना चाहते है वहां drop करे.
- Insert Image Dialog :- जहाँ आप document में इमेज को लगाना चाहते है वहां पर क्लिक करे.
- Insert Menu जाकर Image आप्शन पर क्लिक करे.
- क्लिक करने पर image डायलॉग box open हो जायेगा.
- अपने कंप्यूटर में कोई भी इमेज select करे.
- इस डायलॉग के निचे आपको एक Link का आप्शन भी दिखाई देगा. उसका मतलब ये है कि यदि आप link आप्शन पर क्लिक करके open करते है तो फिर एक डायलॉग box open होगा. जिसमे आपसे 2 आप्शन पूछेगा.
- एक Keep Link दूसरा Embed Graphic. यदि आप लिंक करना चाहते है तो Keep link आप्शन पर क्लिक करे otherwise यदि नही करना चाहते तो Embed Graphic पर.
- Message द्वारा न आये उसके लिए आपको Ask when linking a graphic पर क्लिक करना होगा.
- Copy and Paste :- Clipboard का प्रयोग करके आप images को एक document से दुसरे document में कॉपी paste की help से कर सकते है. वो एक document भी हो सकता है या फिर कोई और program भी. Copy करने के लिए source document में Ctrl+C press करे. और जिस document (target document) में इमेज insert करना है वहां पर जाकर Ctrl+V कर दे.
- Embedding Linked Images :- यदि आप originally images को लिंक करते है तो बाद में एक से अधिक images को एम्बेड कर सकते है. उसके लिए निम्न steps है-
- document में Edit मेनू में Links नाम आप्शन पर क्लिक करे.
- इस डायलॉग box आपको सभी linked की हुई files दिखाएंगा.
- उसमे आप जिस फाइल को break लिंक करना चाहते है उसको select करे.
- Break Link पर क्लिक करे. इससे files का लिंक break हो जायेगा.
- Scanning :- यदि आपके कंप्यूटर से कोई स्कैनर attach है तो writer स्कैनिंग एप्लीकेशन को call कर सकते है और document में insert कर सकता है. इसके लिए आपको Insert मेनू में जाकर Media -> Scan->select source पर क्लिक करे.
- Gallery से image को Insert करना :- Gallery से इमेज को insert करने के लिए निम्न steps है –
- Writer document के Insert menu में जाकर Media -> Gallery पर क्लिक करे.
- क्लिक करने पर sidebar में gallery icon आ जायेगा.
- उसमे बाद theme select करे. किसी ऑब्जेक्ट को select करने के लिए single क्लिक करे.
- फिर drag and drop से इमेज को अपने document में insert करे. या फिर right क्लिक करके insert आप्शन choose करे.
How to Insert and Use Images in Document
प्रश्न 3:- किसी Image को Crop करने के लिए क्या प्रक्रिया है?
उत्तर Writer में एक image को crop 2 तरीको से किया जा सकता है.
- Crop Tool
- Crop Page of the Image Dialog
Using the Crop Tool :- Image के ऊपर right click करे. और crop आप्शन को select करे. क्लिक करने पर images के चारो और cropping handles बन जायेंगे. handle को drag करके आप इमेज को crop कर सकते है.
Image को crop करने के लिए Format मेनू में Image->Crop आप्शन पर क्लिक करके भी किया जा सकता है.
Using the Crop Image Dialog :- Image के ऊपर right click करे. और properties आप्शन को select करे. क्लिक करने पर crop image डायलॉग box open हो जायेगा. Crop tab पर जाये. जहाँ पर आप cropping के लिए left right top bottom अपने मुताबिक सेट कर सकते है.
प्रश्न 4:- किसी Image को Resize करने के लिए क्या प्रक्रिया है?
उत्तर Image को अपने document में fit करने के लिए आप इसका आकार बदल सकते है. इसके लिए writer में बहुत सारे आप्शन है –
Size को बदलने के लिए आप इमेज पर क्लिक करे जिससे handle दिखाई देंगे. किसी भी image का आकार बदलने के लिए आप उसके handle को drag करके कर सकते है. उसके बाद mouse बटन को release करे मतलब छोड़ दे. जिससे आपकी आवश्कता के अनुसार इमेज का साइज़ बदल जायेगा.
प्रश्न 5:- किसी Image को Delete करने की क्या प्रक्रिया है?
उत्तर किसी भी इमेज को delete करने के लिए उस इमेज पर single क्लिक करे. जिससे image के चारो और handles दिखाई देंगे. अब आप Delete key press करके इमेज को document से clear कर सकते है.
प्रश्न 6:- किसी भी Image को Modify कैसे किया जाता है?
उत्तर Libre Office Writer में images को modify कई तरीको से किया जा सकता है. Image को modify करने के लिए निम्न step है –
- सबसे पहले document open करे.
- कोई भी image insert करे.
- Image को modify करने के लिए format मेनू में जाकर modify पर क्लिक करे.
- जहाँ पर बहुत option मिलेंगे जैसे कि crop, Compress, color, resize, filter इत्यादि से modify किया जा सकता है.
How to Insert and Use Images in Document
प्रश्न 7:- LibreOffice Write में Drawing Tool का क्या उपयोग है?
उत्तर Drawing tools को आप graphics बनाने के लिए प्रयोग कर सकते है जैसे rectangles, circle, lines, or predefined shapes. Drawing tool की help से आप कई आकृतियों को जोड़कर group कर सकते है. Drawing tool से आप photographs, screen capture, व अन्य चित्रों को ऐनोटेट कर सकते है.
Drawing group ऑब्जेक्ट में images को add नही किया जा सकता.
यदि आप write document को किसी अन्य format में कन्वर्ट करते है तो images same नही रहेगी.
प्रश्न 8:- Libre Office Writer में Drawing Objects को create करने की क्या विधि है?
उत्तर Drawing tool का प्रयोग करने के लिए drawing toolbar को active करना होगा. इसके लिए आप view मेनू में जाये और Toolbars->Drawing पर क्लिक करे. क्लिक करने पर drawing toolbar आपको workspace पर bottom या left साइड में दिखाई देने लगेगी.
प्रश्न 9:- Drawing objects के लिए Properties को कैसे change किया जाता है?
उत्तर एक drawing ऑब्जेक्ट की property को सेट करने के लिए निम्न steps है –
- सबसे पहले bottom में drawing toolbar पर जाये.
- Select tool पर क्लिक करे.
- उसके बाद Drawing Object Properties toolbar पर, each property पर क्लिक करें और जो आप value देना चाहते है वो सेट कर सकते है.
- इसमें आप drawing ऑब्जेक्ट की property के लिए उसकी position, size, rotation, कार्नर radius specify कर सकते है.
प्रश्न 10:- Drawing Objects को resize और Grouped कैसे किया जाता है.
उत्तर किसी object को resize और grouped करने के निम्न steps है
Resizing a drawing Object :- किसी object का साइज़ बदलने के लिए आप इस ऑब्जेक्ट के ऊपर क्लिक करे. और क्लिक करने पर उस ऑब्जेक्ट के चारो और 8 handles बन जायेंगे जिससे कि आप उन handles की मदद से drag एंड drop करके ऑब्जेक्ट को resize कर सकते हो.
Grouping Drawing Object :- यदि आपके document में एक से अधिक objects मौजुद है तो आप उन objects को एक group कर सकते हो. ये करना बढ़ा आसान है. किसी drawing ऑब्जेक्ट को group करने के लिए निम्न step है-
- सबसे पहले एक ऑब्जेक्ट select करे.
- उसके बाद shift key hold करके रखे और दुसरे objects पर अपने mouse से क्लिक करे. जिसे आप करना चाहते है.
- अब format मेनू जाकर Group-> group आप्शन पर क्लिक करे. क्लिक करने पर आपके द्वारा select किये हुए सभी objects का एक group बन जायेगा. अब आप इसे document में एक साथ किसी भी position पर रख सकते हो.
प्रश्न 11. Libre Office Writer में Images को Text के साथ कैसे positioning करते है ?
उत्तर जब आप किसी text document में image को जोड़ते है तो images को text के साथ 4 तरीको से position कर सकते है.
- Arrangement
- Alignment
- Anchoring
- Wrap Text
Related Link :
- 10th Class – Libre Office Writer Question – Style and formatting
- 10th Class Libre Office Writer – Templates
Libre Office writer के बारे और ज्यादा जानना चाहते है – Click Here
https://www.youtube.com/watch?v=Am2NG29iXjY
Conclusion :-
आशा करता हूँ कि आपको इस पोस्ट में समझ आ गया होगा कि कैसे हम images को insert करते है Libreoffice Writer में. यदि आपको फिर भी कोई doubt है. तो आप हमे comment कर सकते है और मैं पूरी कोशिश करूंगा आपके comment का reply करने की. इस पोस्ट को पढ़ने के लिए बहुत बहुत धन्यवाद.