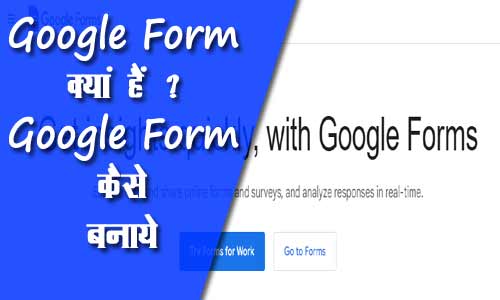नमस्कार दोस्तों आज के आर्टिकल आप सिख पाएंगे कि Google Form Kaise Banaye और गूगल फॉर्म है क्या? आजकल इसका इतना ज्यादा प्रयोग क्यों होने लगा है |
Google Form एक ऑनलाइन Marketing Tool है, इसका उपयोग आप किस प्रकार कर सकते हैं इसको एक उदाहरण द्वारा समझते हैं।
अगर आपकी अपनी कोई Website है और आप अपनी Website पर कोई Contest या कोई Online Survey कराना चाहते हैं।
तो इसके लिए आपको एक Form की आवश्यकता पड़ती है जिसके द्वारा आप यह सभी कार्य सुविधा पूर्वक कर सकें।
अगर आपको नहीं पता है कि Google Form क्या है, और इसको कैसे बनाया जाता है, और इसका उपयोग आप किस प्रकार कर सकते हैं तो परेशान होने की कोई आवश्यकता नहीं है।
आज हम आपको अपने इस आर्टिकल में Google Form से संबंधित सभी जानकारी आसान शब्दों में बताएंगे।
अगर आप Google Form से संबंधित सभी जानकारी प्राप्त करना चाहते हैं तो हमारी इस आर्टिकल को शुरू से लेकर अंत तक जरूर पढ़ें।
Google Form Kya Hai | गूगल फॉर्म क्या है
Google Form गूगल के द्वारा बनाया गया एक Product है जिसका इस्तेमाल आप बिल्कुल फ्री में कर सकते हैं। इसका इस्तेमाल आप विभिन्न प्रकार की सूचनाओं को एकत्रित करने के लिए कर सकते हैं।
इसके बाद आप इस डाटा वाले फॉर्म को Online Social Media के द्वारा से किसी के भी साथ Emails की Help से जितने चाहे उतने ज्यादा लोगों के साथ जैसे कि Friends, Students, Employees के साथ Share कर सकते हैं।
आइए इसको हम आपको एक उदाहरण के द्वारा समझाने का प्रयास करते हैं यदि आप किसी College की Website पर Visit करते हैं,
तो उसमें आपको Registration करने के लिए आपका नाम, आपका मोबाइल नंबर, आपके पिता का नाम, आपकी जन्मतिथि, के बारे में जानकारी दर्ज करने के लिए कहा जाता है।
जहां पर आप यह सब जानकारी दर्ज करते हैं वह एक Google Form होता है। अब आपको पता चल गया होगा की Google Form क्या होता है इसका उपयोग आप अपनी Website पर Survey करने के लिए तथा लोगों का Data सेव करने के लिए कर सकते हैं।
Google Form का उपयोग आप अपनी Website पर लोगों का Registration कराने के लिए, Review के लिए, लोगों से Contact करने के लिए कर सकते हैं।
आपके द्वारा बनाए गए Google Form में जब कोई भी व्यक्ति अपनी Information दर्ज करता है तो यह Google drive में Google Sheet के अंदर Save हो जाती है।
आप इन गूगल Sheet के Data को देख भी सकते हैं तथा Google Sheet में उपलब्ध डाटा को अपने मोबाइल या कंप्यूटर में आसानी से डाउनलोड भी कर सकते हैं।
Google Form कैसे बनाएं | Google Form Kaise Banaye
Google Form को बनाना बहुत ही ज्यादा आसान है इसके लिए आपको मात्र एक Email Id की आवश्यकता होगी। अगर आपकी Email I’d नहीं है पहले एक Email I’d बना लें उसके बाद आपको हमारे द्वारा बताए गए Steps को ध्यान पूर्वक पड़कर follow करना है।
- यदि आप कंप्यूटर पर गूगल फॉर्म create करना चाहते है तो गूगल की official website google form को ओपन करे | उसके बाद आपने अपनी गूगल की id से लॉग इन करना है तो Go to Form पर चले जाना है | but यदि आप मोबाइल से Google Form create करना चाहते है तो निचे दिए steps को फॉलो कर सकते है |
- सबसे पहले आपको अपने मोबाइल फोन के Chrome Browser में चले जाना है अगर वहां पर आपकी Id Sign in नहीं है तो सबसे पहले अपने Chrome Browser में अपनी Email I’d डाल कर साइन इन करें। इसके बाद आपको हमारे द्वारा नीचे दिखाए गए फोटो जैसा Interface देखने को मिल रहा होगा।
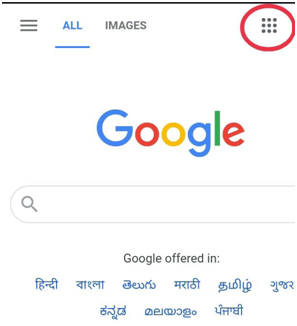
आपको इसी पर Click करना है जिसको हमने आपको फोटो में लाल रंग के घेरे द्वारा प्रदर्शित किया है।
- अब इसके बाद जैसे ही आप यहां पर Click करते हैं तो आपको गूगल के सारे Product देखने को मिल जाते है आपको यहां पर Form का एक ऑप्शन देखने को मिल रहा होगा आपको उसी पर Click करना है। आपको यह Interface हमारे द्वारा नीचे दिखाएंगे फोटो जैसा देखने को मिल रहा होगा।
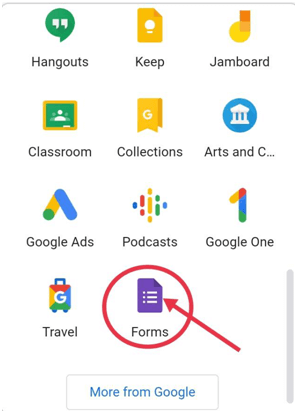
● अब आपको आपके सामने Google Form Create करने का पेज देखने को मिल रहा होगा, अब आपको ध्यान पूर्वक सब बातों को पढ़कर उनको फॉलो करना है। यह पेज आपको हमारे द्वारा नीचे दिखाया गया है।
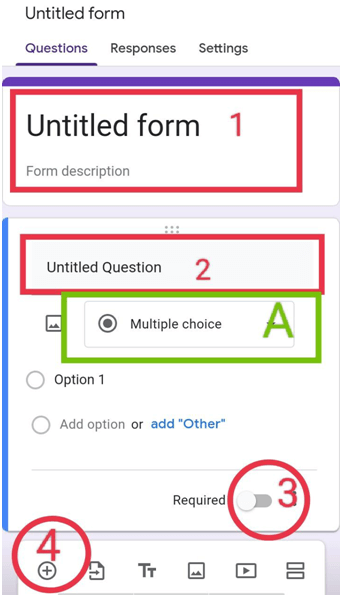
आइए अब आपको Step by Step एक एक चीज समझाते हुए गूगल Form को बनाना सिखाते हैं।
BOX 1- ऊपर दिए गए फोटो में हमने जिस बॉक्स को एक नंबर देकर दर्शाया है वहां पर आपको फॉर्म का Main Title लिखना होता है। कहने का मतलब यह है की आप जिस का भी फॉर्म Create करना चाहते हैं,
उसका नाम आपको बॉक्स नंबर एक के अंदर दर्ज करना होगा, उदाहरण के लिए यदि आप अपनी Website पर Registration कराना चाहते हैं तो आप बॉक्स में Registration Form लिख सकते हैं।
BOX 2- Google Form का Main Title लिखने के बाद अब आपको हमारे द्वारा दर्शाया गया बॉक्स नंबर 2 देखने को मिल रहा होगा। आपको बॉक्स नंबर 2 के अंदर वह सब Question Add करने हैं,
जो आप लोगों द्वारा जानकारी में प्राप्त करना चाहते हैं, उदाहरण के लिए अगर आप एक कॉलेज का Registration फॉर्म बना रहे हैं तो आपको सबसे पहले कॉलम में यानी कि बॉक्स नंबर 2 में ऐड करना है Student Name
इसके बाद आपको दूसरा Question Add करने के लिए नीचे हमारे द्वारा दर्शाए गए बॉक्स नंबर 4 में Plus वाले Icon पर Click करना है जैसे ही आप Plus वाले आइकन पर Click कर देते हैं तो आपको दूसरा प्रशन ऐड करने के लिए आ जाता है फिर आप दूसरे वाले collum में Father Name लिख सकते हैं।
BOX 3- आपको इस पेज में हमारे द्वारा दर्शाए गई बॉक्स नंबर 3 देखने को मिल रहा होगा इस ऑप्शन का उपयोग आपको तब करना है जब आपके द्वारा बनाए गए प्रशन का उत्तर आपको अनिवार्य रूप से यूजर द्वारा प्राप्त करना हो।
आइए इसको आपको एक उदाहरण के द्वारा समझाते हैं यदि आप किसी भी प्रकार का फॉर्म बना रहे हैं तो उसमें आपको यूजर का नाम, यूजर के पिता का नाम, user की जन्म तिथि जैसी जानकारी अनिवार्य रूप से चाहिए तो ऐसी स्थिति में आपको बॉक्स नंबर 3 वाले ऑप्शन का उपयोग करना है।
इसमें आपको एक Option Required देखने को मिल रहा होगा, यदि किसी भी Question पर आप इसको Enable कर देते हैं तो यूजर जब तक वो जानकारी दर्ज नहीं कर देता है तो वह Next वाले पेज पर नहीं पहुंच सकता।
BOX 4- हमने आपको नीचे की तरफ बॉक्स नंबर 4 को दर्शाया है इस बॉक्स में आपको प्लस आइकन देखने को मिल रहा होगा। इस बॉक्स का इस्तेमाल आपको तब करना है जब आप एक Process को पूरा Complete कर चुके होते हैं,
उदाहरण के लिए यदि आप कोई भी फॉर्म बनाते हैं तो आपको लोगों की information submit करनी होती है जैसे कि उनका नाम, उनके पिता का नाम, उनकी जन्मतिथि यदि आप पहले वाले Collum उनका नाम सबमिट करा लेते हैं,
तो आपको उसके बाद दूसरा information लेने के लिए यानी कि दूसरा question Add करने के लिए प्लस वाले आइकन पर Click करना होता है तभी आपको दूसरा प्रशन ऐड करने का Collum मिलता है।
BOX A- इस पेज में आपको हमारे द्वारा दर्शाया गया एक बॉक्स A देखने को मिल रहा होगा इस option पर जैसे ही आप Click करते हैं तो आपको इसके अंदर और भी बहुत सारे options देखने को मिलते हैं। यह option आपको हमारे द्वार नीचे दिखाए गए फोटो जैसा देखने को मिल रहे होंगे।
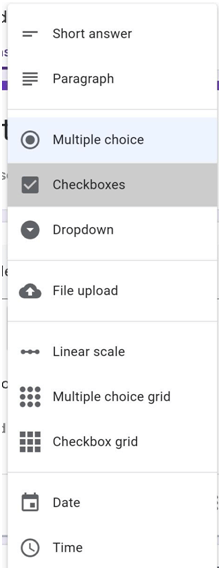
अब इन Options का उपयोग आपको प्रशन के आधार पर करना होता है जैसे कि यदि आप अपने Form में एक question add करते हैं User Name तो आपको यहां पर Short Answer वाले ऑप्शन पर Click करके रखना है।
यहां पर Short Answer वाले ऑप्शन का मतलब होता है कि आपने जो Question User से किया है उसका यूजर एक छोटे पैराग्राफ में answer दे सके।
यदि आपने अपने द्वारा बनाए गए Form में यूजर के लिंग के बारे में जानकारी मांगी है जैसे कि वह Male है, Female है, तो इसके लिए आपको Dropdown वाले ऑप्शन का इस्तेमाल करना होता है।
इस ऑप्शन का उपयोग करते हुए आप यूजर के सामने दो या तीन ऑप्शन रख सकते हैं। यदि आपको अपने Form में यूजर से जानकारी प्राप्त करने के लिए दो या तीन से अधिक ऑप्शन देने हैं तो आप Multiple choice वाले ऑप्शन का इस्तेमाल करें।
और यदि आपने एक ऐसा Form बनाया है इसमें आपको यूजर का डाटा एक File के रूप में चाहिए तो आपको File Upload वाले ऑप्शन का use करना है, उदाहरण के लिए यदि आपने एक कंपनी का फॉर्म बनाया है और उसमें आपको Employe का Resume चाहिए तो आप फाइल अपलोड वाले ऑप्शन का इस्तेमाल करके उस User का Data ले सकते हैं।
इस प्रकार आप ऊपर बताई गई सभी जानकारी को पढ़कर और उनको फॉलो करके अपनी पसंद का कोई भी Google Form Create कर सकते हैं जिसका इस्तेमाल आप अपनी आवश्यकतानुसार कर सकते हैं।
Whatsapp पर गूगल फॉर्म कैसे Send करे | Whatsapp par Google Form kaise Send Kare
अब आपके द्वारा बनाये गये Google Form को आप कहीं पर भी उसकी लिंक को कॉपी करके शेयर कर सकते हैं। यहां पर हम आपको यह बताएंगे कि आप अपने Google Form को Whatsapp के द्वारा कैसे Send कर सकते हैं।
इसके लिए सबसे पहले आपके द्वारा बनाया गया Google Form के Corner में एक शेयर का Icon देखने को मिलता है। आपकी सुविधा के लिए इसको हमने आपको नीचे फोटो के द्वारा प्रदर्शित किया है।
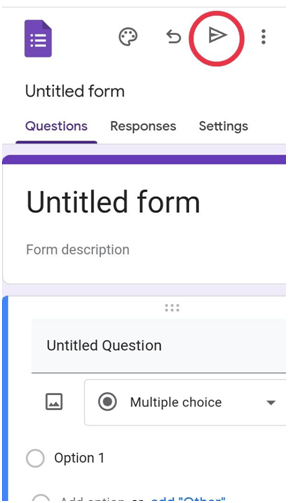
आपको यहां इसी आइकन पर Click करना है जिसको हमने लाल घेरे द्वारा आपको प्रदर्शित किया है। इस आइकन पर Click करने के बाद अब आपको एक नया पेज देखने को मिल रहा होगा यह पेज आपको हमारे द्वारा नीचे दिखाई गए फोटो जैसा दिख रहा होगा।
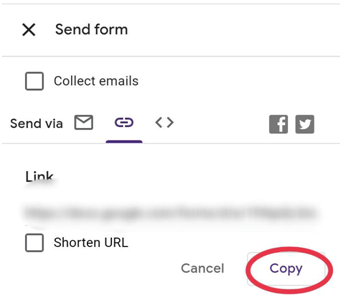
इस पेज पर आने के बाद आपको बीच वाले ऑप्शन पर चले जाना है फिर आपको यहां पर आप आपके द्वारा बनाए गए Google Form की लिंक को copy कर लेना है आपको इसकी लिंक कॉपी करने के लिए इसी Icon पर Click करना है,
जिसको हमने लाल घेरे द्वारा आप को प्रदर्शित किया है। इस लाल घेरे वाले बटन पर Click करने के बाद अब आपके Link Copy हो जाएगी जिसको आप किसी के भी WhatsApp पर paste करके Send कर सकते हैं। इस प्रकार आप अपने Google Form को किसी के भी WhatsApp पर Send कर सकते हैं।
Related Articles
- Google Drive Kya hai | इसे कैसे इस्तेमाल करे
- Google Ads se Kaise Paise Kamaye [Best 3 तरीके]
- Google Par ID Kaise Banaye | Google पर Email id कैसे create करे
Conclusion
हमने आपको अपने इस आर्टिकल में Google Form से संबंधित सभी जानकारी को आसान शब्दों में समझाने का प्रयास किया है।
हमने आपको इस आर्टिकल में Google Form क्या है, (Google Form kya Hai), Google Form को कैसे बनाया जाता है (Google Form Kaise Banaya Jata hai), आप Google Form को कैसे शेयर कर सकते हैं (Google Form ko Kaise Share kare) जैसी जानकारी प्रदान की है।
आपको यह जानकारी कैसी लगी कृपया हमारे कमेंट बॉक्स में कमेंट करके हमें जरूर बताएं, अगर आपका हमारे इस Article Google Form से संबंधित कोई भी सुझाव, परेशानी या इससे जुड़ा कोई सवाल है तो हमारे कमेंट बॉक्स (Comment Box) में कमेंट करके जरूर बताएं।